Come bloccare un sito da computer e da browser

Bloccare siti internet da computer o da browser è una operazione molto facile. Spesso si rende necessaria quando i pc o gli smartphone da cui ci si connette sono condivisi e utilizzati da più persone. In questo caso si bloccano generalmente pagine web per adulti o legate al mondo della pornografia, per evitare che ci navighino anche i bambini, oppure quelle che rappresentano un pericolo per la presenza di virus o malware, come i siti di download gratis di musica o film.
Per fare ciò si può agire sia da sistema operativo, impedendo il caricamento delle pagine indesiderate su qualunque tipo di browser, sia da internet, installando su Chrome, Firefox ed Internet Explorer delle estensioni per ottenere lo stesso risultato. Vediamo insieme come si blocca un sito. Sappiate, comunque, che il blocco non è definitivo ma può essere eliminato in qualsiasi momento vogliate.
Bloccare un sito da pc
Bloccare un sito da browser
Bloccare un sito da smartphone
Come bloccare un sito da pc
Windows
Chiunque abbia un computer con sistema operativo Windows, sia Windows XP che Windows Vista, può bloccare i siti internet seguendo una procedura molto semplice e agendo sul file di sistema "host". Aprite la finestra "Esegui" premendo contemporaneamente il tasto per avviare Start e la "r". Vi si aprirà una finestra all'interno della quale dovrete digitare il seguente codice C:/Windows/System32/drivers/etc. Vi si aprirà un'altra finestra con delle icone bianche all'interno. Scorrete finchè non rintracciate il file hosts e cliccateci su due volte. Scegliete ancora l'opzione "Blocco note" quando vi verrà chiesto con che tipo di programma aprire il file.
Si aprirà la parte di un testo, in cui dovrete cercare la linea 127.0.0.1 localhost oppure ::1 localhost. Posizionate il cursore alla fine dell'ultima linea e premete invio. Nel nuovo spazio creato inserite l'Url del sito o dei siti internet che desiderate bloccare aggiungendo il prefisso 127.0.0.1 (ad esempio 127.0.0.1 www.google.com). A questo punto salvate il file come un qualsiasi documento e attendete la fine dell'operazione. Se il pc non vi fa salvare perché non avete i privilegi di amministratore, dovrete prima cambiare le autorizzazioni di amministratore.
iOS: Mac e iPad
Anche se avete un Mac, quindi un computer con sistema operativo iOS, o un iPad potete facilmente bloccare un sito, per altro con una procedura molto simile a quella che abbiamo appena descritto per Windows. Nella cartella "Utility" delle applicazioni cliccate su "Terminale".
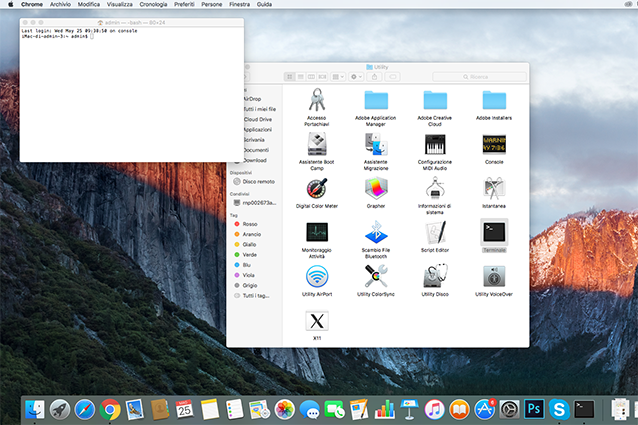
Eseguite un backup dei dati per evitare che nel corso dell'operazione vadano persi documenti importanti. Digitate la combinazione sudo /bin/cp /etc/hosts /etc/hosts-original e poi premete "Invio". Vi verrà chiesto a questo punto di inserire una password, premete ancora "Invio" e inserite il codice sudo nano /etc/hosts e poi di nuovo la password. Nello spazio sottostante digitate l'Url dei siti che volete bloccare preceduti da 127.0.0.1 (ad esempio: 127.0.0.1 www.google.com).
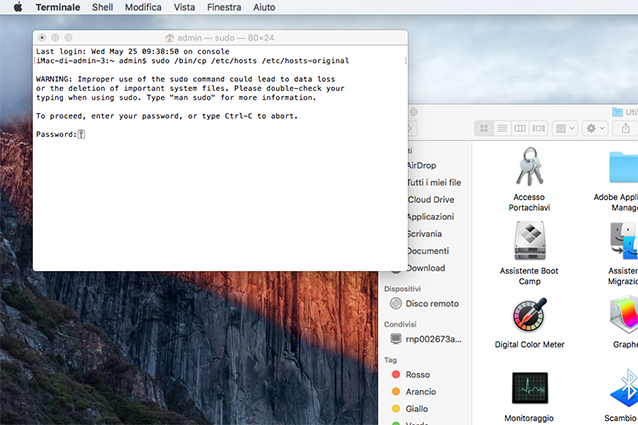
Salvate il file appena modificato digitando "ctrl" + "o" e avrete ottenuto il risultato desiderato. Lo stesso procedimento si può seguire per l'iPad.
Come bloccare un sito da browser
Chrome
Se volete bloccare un sito solo quando navigate su Chrome basta utilizzare l'estensione Blocksite per Chrome. Grazie a questa, infatti, potrete creare una lista di pagine da bannare. Installate l'estensione, poi visitate il sito da bloccare, cliccateci all'interno in uno spazio a caso e quando si aprirà il menù a tendina selezionate la voce "Blocksite" e poi "add current site to blacklist". L'operazione sarà così terminata. In alternativa potete usare l'estensione TinyFilter, che potrete scaricare dallo store di Chrome.
Mozilla Firefox
Potete scaricare dal sito di Firefox l'estensione LeechBlock. Installatela e riavviate immediatamente il pc. Collegatevi a internet e andate nel menu di Firefox-Strumenti-LeechBlock-Opzioni, inserendo nella scheda che si apre tutti i siti che desiderate bloccare. Infine cliccate su "Ok" e salvate le impostazioni.
Internet Explorer
Una volta che siete connessi al browser in questione, cliccate sull'immagine dell'ingranaggio in alto a destra. Da qui scegliete la voce "Opzioni internet" e nella scheda che si apre premete su "Attiva" per abilitare la funzione "Contenuto verificato". A questo punto nella scheda "Siti approvati" inserite la Url del sito che volete bloccare e cliccate su "Mai". In questo modo la pagina non sarà più visibile.
Safari
Per bloccare un sito sul browser di casa Apple bisogna intervenire sul sistema operativo. Quindi, aprite "Preferenze di Sistema", che trovate in basso a destra sulla scrivania, e cliccate su "Controlli parentali".
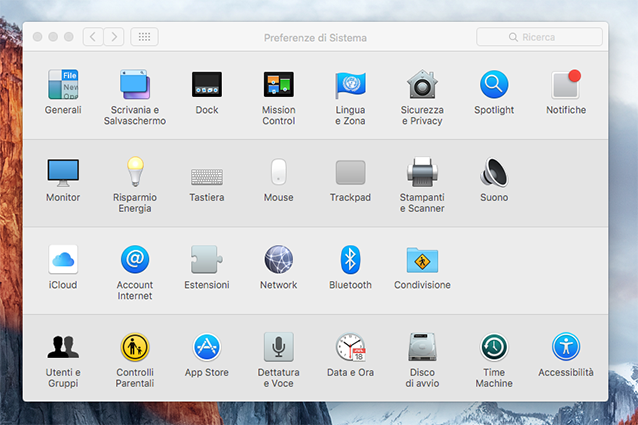
Si aprirà una finestra all'interno della quale dovrete cliccare sulla scheda "Web" e creare una black list scegliendo la voce "Tenta di limitare automaticamente l'accesso a siti per adulti". Pigiate su "Personalizza" e creare un elenco di siti da non caricare.
Bloccare un sito su Smartphone
iPhone
Il blocco che vedremo è valido solo per chi utilizza il brower Safari. Su iOS 7, che è l'ultima versione del sistema operativo su cui è basato l’iPhone, è disponibile una funzione che consente di oscurare alcune pagine web. Cliccate sulle impostazioni del dispositivo, poi su "Generali" e scegliete la voce "Restrizioni" per abilitarle. Vi verrà richiesto di inserire una password, poi scorrete verso il basso e selezionate "Siti web". Inserite l'Ulr del sito da bloccare e il gioco è fatto.
Android
Per i telefoni sbloccati, si può installare Host Editor, una applicazione gratuita che consente di modificare il file hosts del dispositivo. Una volta scaricata, avviate la app, premete il tasto "Menu" del cellulare e selezionare la voce "New entry" dal menu che compare in basso. Nella schermata che si apre, digitate 127.0.0.1 nel campo "IP address", l'Url del sito da bloccare nel campo "Host entries" e infine cliccate sul pulsante "Save new host" che si trova in alto a sinistra per salvare i cambiamenti. Non preoccupatevi se i vostro smartphone si riavvia automaticamente, perché è previsto da questa operazione.





