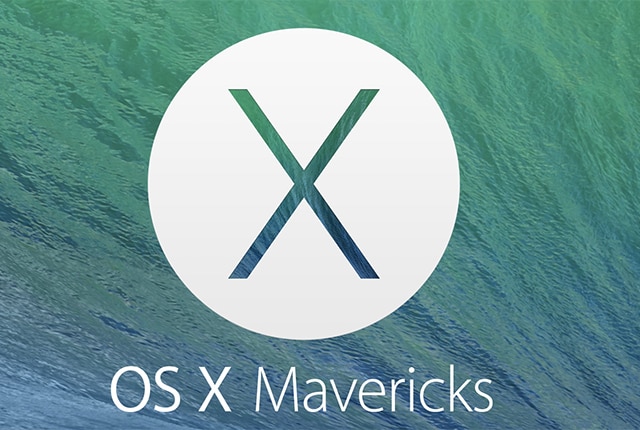
OS X Mavericks è stato finalmente rilasciato agli utenti in forma completamente gratuita attraverso il Mac App Store nel corso della giornata di ieri. Si tratta della stessa prassi già adottata da Apple con le più recenti versioni del suo sistema operativo per computer Mac che, oltre ad evidenti vantaggi, porta con se anche un fastidioso inconveniente, ossia quello di non avere una copia "fisica" del OS da poter installare in caso di formattazione del disco rigido. Fortunatamente, è possibile ovviare a tale lacuna attraverso una semplice guida che permette di archiviare una copia di OS X Mavericks su un supporto fisico, come ad esempio una penna USB oppure un HD esterno.
Metodo manuale:
- Per prima cosa, è necessario disporre di una penna USB oppure un HD esterno dotato di uno spazio di archiviazione pari almeno ad 8 GB. E' importante ricordare che i dati contenuti in quest’ ultima verranno cancellati durante l’operazione. Vi consigliamo quindi di eseguirne un backup prima di iniziare l'operazione. Una volta accertata la capienza del supporto esterno, è essenziale procedere al download di OS X Mavericks attraverso Mac App Store.

- Collegare della penna USB o HD esterno ed aprire l'app Disk Utility (dalla cartella Utility in Applicazioni).
- Selezionare la penna USB o l'HD esterno dall’elenco dispositivi nella colonna di sinistra e selezionate poi nella colonna destra in alto il tab “Inizializza”.
- Scegliere come Formato “Mac OS Extended (Journaled)” e impostate come nome "Untitled" (è essenziale che sia questo il nome, non Senza Titolo).

- Premere su "Inizializza" ed al termine uscire da Disk Utility.
- Aprire Terminale, copiare e incollare il seguente percorso: sudo /Applications/Installa\ OS\ X\ Mavericks.app/Contents/Resources/createinstallmedia –volume /Volumes/Untitled –applicationpath /Applications/Installa\ OS\ X\ Mavericks.app –nointeraction . Al termine premere "Invio".

- A questo punto attendere circa 20 minuti per trasferimento di OS X Mavericks su penna USB o HD esterno. In questo lasso di tempo è fondamentale non scollegare la penna USB o l'HD esterno dal computer.

- Quando il processo sarà finito, comparirà un messaggio di conferma. Da questo momento sarà possibile utilizzare OS X Mavericks installato sulla penna USB o HD esterno semplicemente premendo il tasto ALT durante l'accensione del computer Mac e selezionare il supporto esterno per poter avviare l'installazione del sistema operativo.
Metodo automatico:
In alternativa, è possibile utilizzare un tool che va ad automatizzare i processi elencati all'interno di questa guida. Si tratta di Lion DiskMaker, un'app che è stata da pochi giorni aggiornata alla sua versione "3 Beta 3" per introdurre la compatibilità con OS X Mavericks.
Il tool può essere scaricato in maniera completamente gratuita attraverso il sito ufficiale degli sviluppatori (c'è anche una sezione per eventuali donazioni) e basterà avviarlo per archiviare una copia di OS X Mavericks all'interno di una penna USB o HD esterno. E', comunque necessario seguire i primi 5 punti della guida prima di avviare Lion DiskMaker per ottimizzare i risultati.


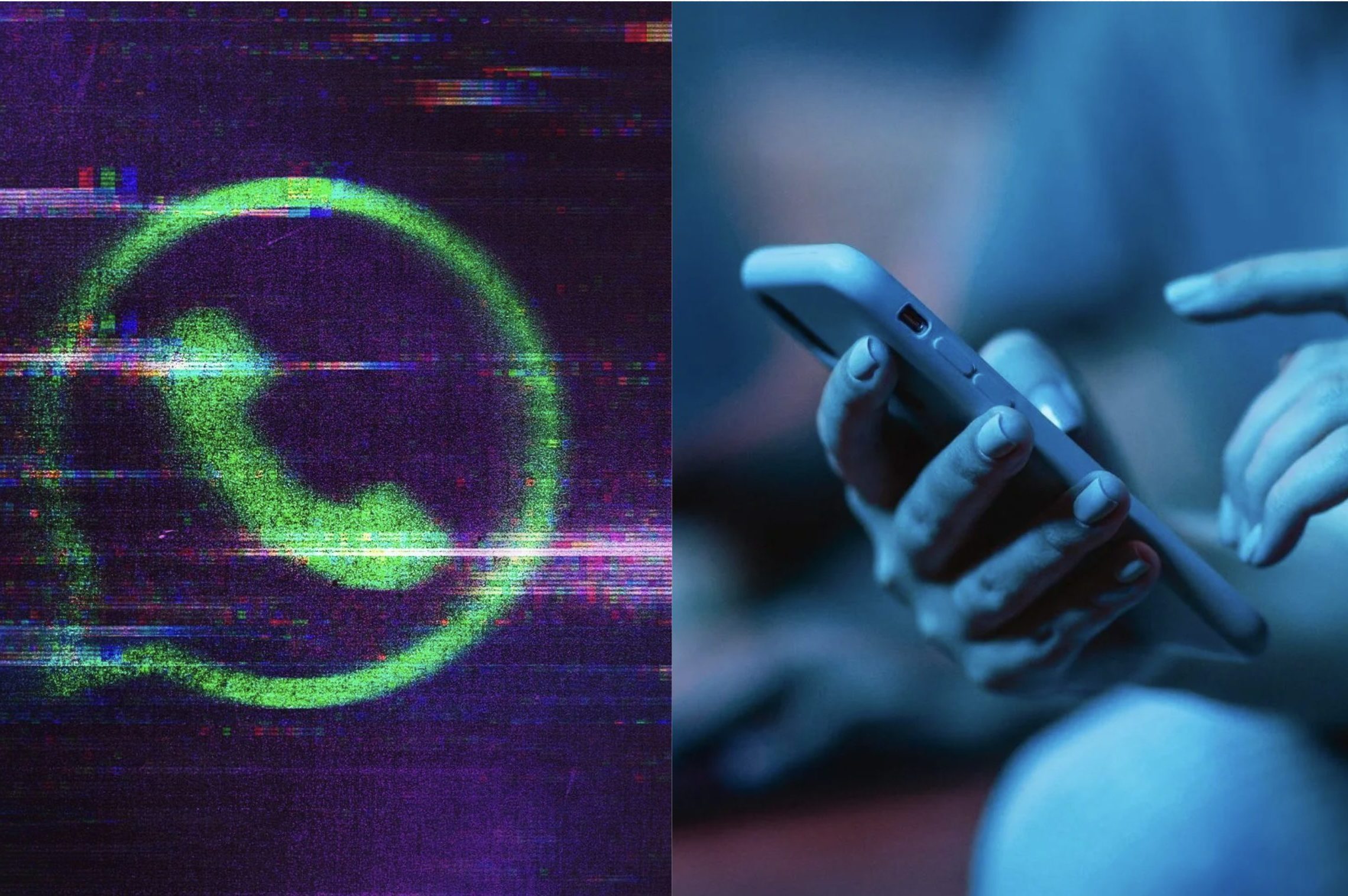;Resize,width=369;)

;Resize,width=369;)

