Pinterest, la guida completa

Vuoi scaricare gratuitamente la Guida a Pinterest di Tech Fanpage in Pdf (zippata)? Costa solo un tweet!
Cominciamo dall'inizio: cos'è Pinterest? È una piattaforma sulla quale possiamo condividere contenuti prodotti da noi stessi o recuperati in rete. Questi contenuti vengono suddivisi in categorie, alcune già presenti, altre che possiamo creare noi stessi.
La cura dei contenuti di una particolare categoria ci può trasformare in un punto di riferimento per chiunque ami quel particolare argomento. Le “amicizie” (prendendo in prestito il termine da Facebook) non si basano su conoscenze personali e contatti comuni come sui social network tradizionali, bensì funzionano sulla base di affinità per gli argomenti che più amiamo. Se ad esempio siamo appassionati di tecnologia, possiamo creare una bacheca dove postiamo le immagini o i video relativi agli ultimissimi prodotti in uscita. Chiunque condivida la stessa passione può scegliere di seguirci e condividere a sua volta quello che noi pubblichiamo. Il traffico generato però, a differenza degli altri sistemi, premia solo chi ha creato il contenuto e non chi lo ha condiviso, mettendo così al primo posto la content curation per ottenere un profilo di successo.
Scopriamo come funziona.
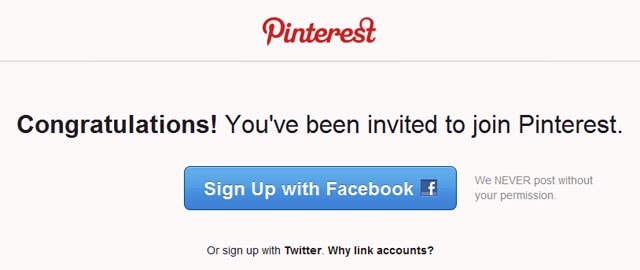
Una volta ottenuto l'invito (necessario solo nella fase di lancio del sito), la prima schermata ci permette di accedere direttamente alla piattaforma oppure avviare la sincronizzazione con Facebook e Twitter.
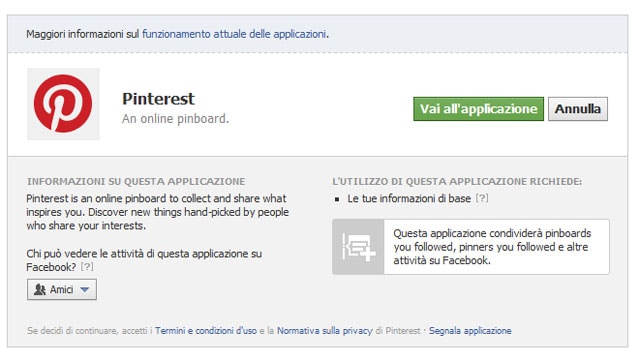
La connessione con il social network di Palo Alto si rivela molto utile per promuovere la nostra lavagna di Pinterest, pertanto vi consigliamo di collegare i due profili. Naturalmente i passaggi sono gli stessi di qualsiasi applicazione che intendiamo collegare al nostro account di Facebook.
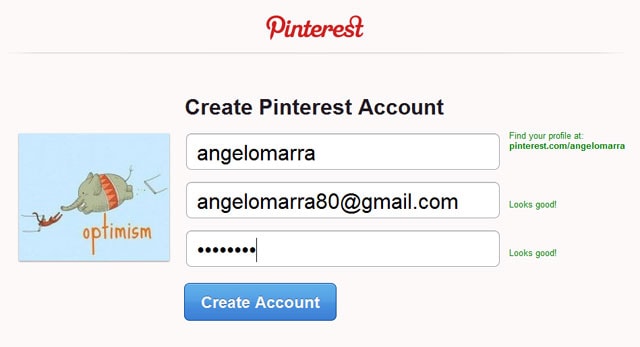
Una volta effettuata la sincronizzazione con Facebook, il secondo passaggio consiste nella creazione vera e propria del profilo su Pinterest. É necessario quindi scegliere un nome utente (che farà parte dell'indirizzo del vostro profilo sotto forma di www.pinterest.com/nomeutente), indicare la vostra mail e una password.
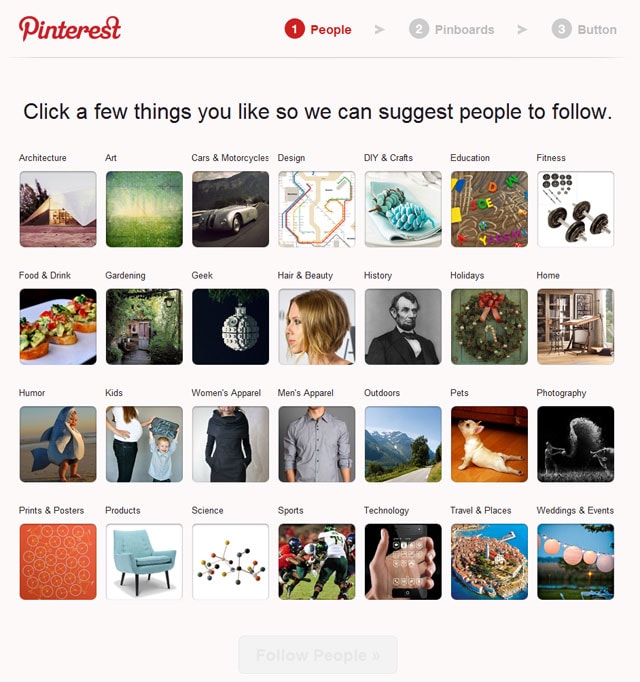
Con la schermata successiva cominciamo a conoscere meglio il mondo di Pinterest. Vengono proposti all'utente 28 diversi argomenti tra i quali scegliere per poterli seguire successivamente, come su qualsiasi piattaforma social. In seguito sarà possibile creare nuovi argomenti personalizzati ma per la prima fase occorre indicarne almeno uno tra quelli proposti. La scelta non manca di sicuro.
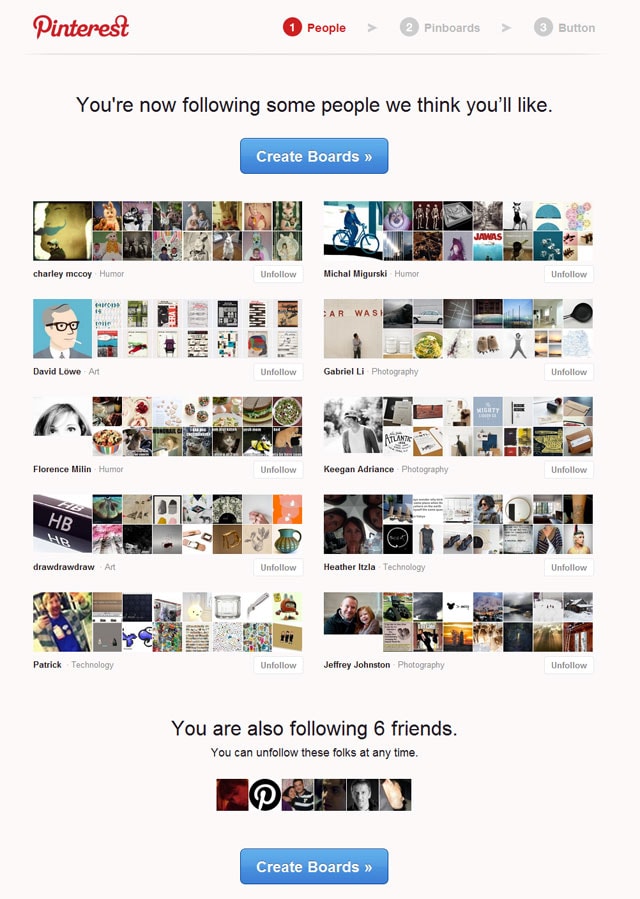
Il quarto passaggio ci suggerisce gli utenti da seguire, selezionati tra i più cliccati tra quelli delle categorie che abbiamo scelto in precedenza. Il sistema ci assegna automaticamente come followers dei nostri amici di Facebook presenti su Pinterest (sempre se abbiamo sincronizzato le due piattaforme) ma è possibile rimuovere la sottoscrizione in qualsiasi momento.
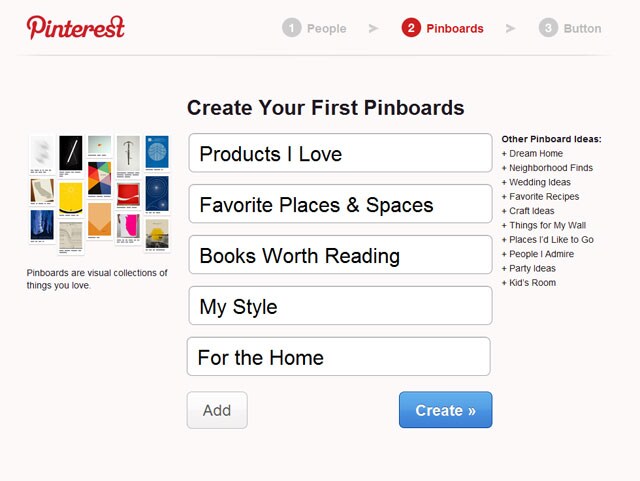
La schermata successiva ci consente finalmente di creare la nostra bacheca. È possibile indicare qualsiasi argomento, con la possibilità di aggiungerne altri successivamente.
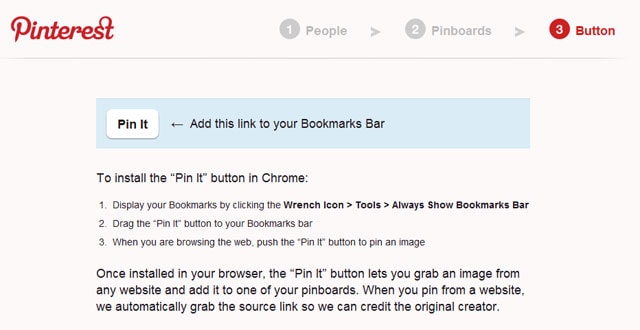
Con il passaggio successivo, andiamo ad aggiungere la funzione Pin It! alla barra dei preferiti del nostro browser. A cosa serve? È molto semplice, quando visitiamo un sito, cliccando sul pulsante che abbiamo aggiunto, Pinterest selezionerà tutti i contenuti multimediali presenti sulla pagina che stiamo guardando. Con un solo click sarà possibile aggiungere una foto o un video alla nostra bacheca potendo scegliere ovviamente a quale categoria assegnarla.
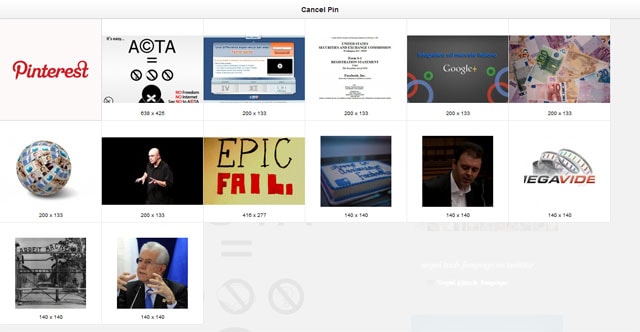
Questo esempio è stato realizzato cliccando sul pulsante Pin It mentre visitiamo la home page di Tech Fanpage. Come si vede nell'immagine Pinterest ha “isolato” i contenuti multimediali presenti nella pagina dandoci la possibilità di “pinnarli” (un neologismo che come “taggare” entrerà presto nel microlinguaggio del settore).
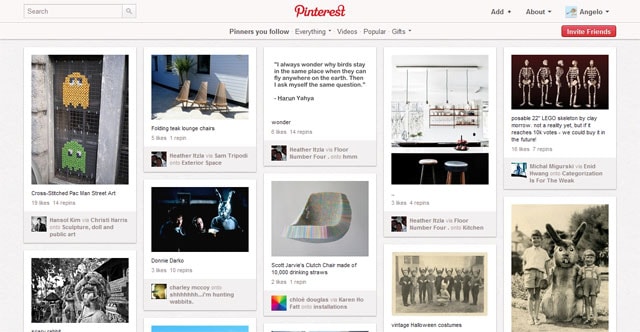
Finalmente siamo entrati ufficialmente in Pinterest! Ecco come si presenta la prima schermata, dove troviamo i contenuti degli utenti che precedentemente abbiamo scelto di seguire.
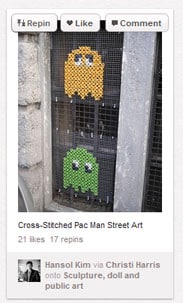
Posizionandoci su una delle immagini che compaiono nella home, ci appaiono tre pulsanti per interagire con il contenuto.
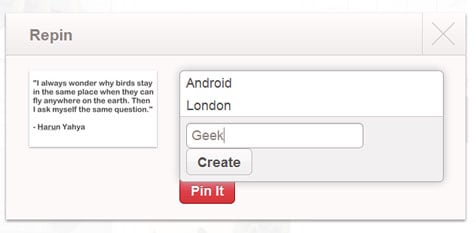
Cliccando su “Repin” (alla stessa maniera del retweet di Twitter) possiamo aggiungere quel contenuto al nostro profilo, inserendolo in una delle categorie che abbiamo creato in precedenza o realizzando una nuova ad hoc.
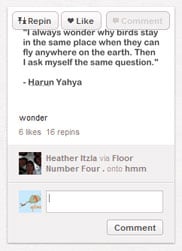
Cliccando invece su “Comment” è possibile aggiungere un commento al contenuto, alla stessa maniera di Facebook. Anche per il pulsante “Like” il funzionamento è lo stesso del social network di Palo Alto.
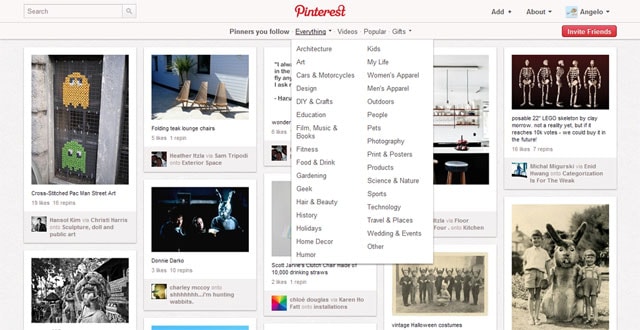
Se la prima schermata di Pinterest ci mostrava gli argomenti che abbiamo scelto di seguire, posizionandoci con il mouse sul pulsante nella barra in alto “Everything” possiamo spaziare su tutti gli altri argomenti presenti sulla piattaforma, gli stessi che abbiamo incontrato nella fase di iscrizione.
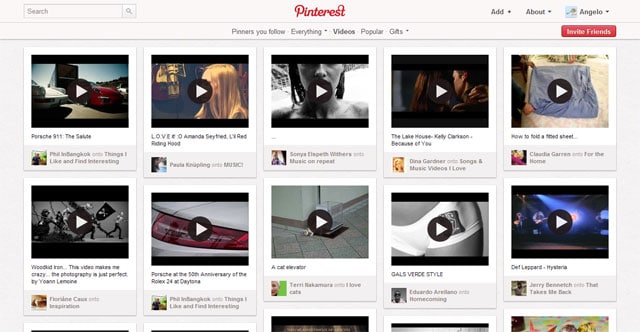
Stesso discorso per il pulsante “Videos”, dove è possibile trovare tutti i filmati caricati dagli utenti sulle varie categorie disponibili.
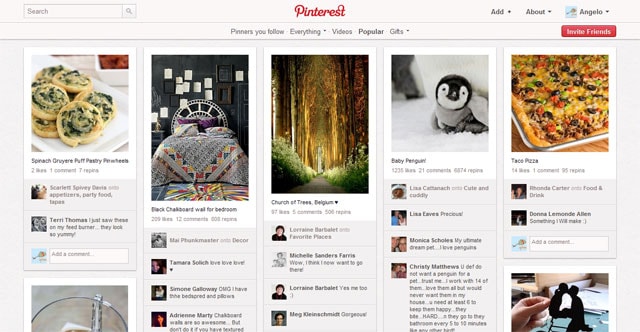
Con “Popular” invece possiamo vedere quali sono i contenuti che hanno ottenuto il maggior numero di Like e Repin. Come si vede molte delle funzioni sono ormai di uso comune per molti utenti che già utilizzano altri social network come Facebook e Twitter.
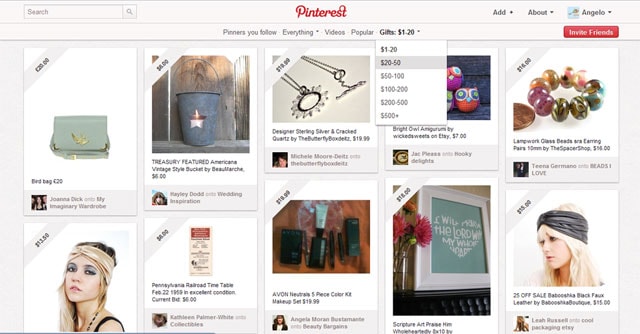
La funzione “Gifts” invece rappresenta una delle peculiarità di Pinterest, il primo ad offrire questo particolare tipo di servizio. Nel condividere i contenuti sulla nostra bacheca infatti possiamo scegliere se l'immagine è di carattere personale (inserita quindi nel circuito “standard” della piattaforma) oppure se si tratta di un prodotto commerciale che intendiamo promuovere o che magari fa parte di una nostra “lista dei desideri”. In questo caso è possibile aggiungere all'immagine anche un prezzo che apparirà a tutti gli utenti e collegare il contenuto al negozio online su cui è possibile acquistare il prodotto.
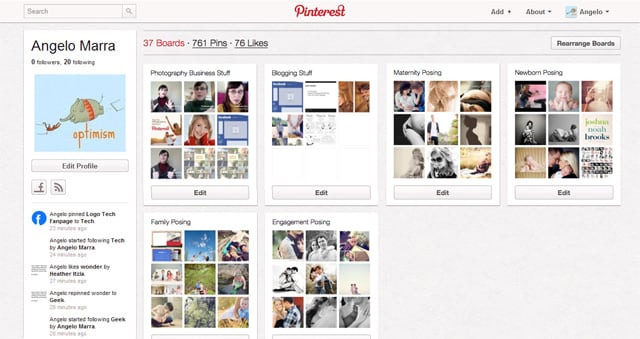
Cliccando sul nostro nome in alto a destra è possibile vedere la nostra bacheca con tutte le diverse categorie, sia quelle che abbiamo deciso di seguire che quelle create da noi stessi. È possibile editare singolarmente le categorie, cambiare l'ordine di posizionamento sulla bacheca e sulla sinistra è presente uno storyboard delle nostre attività.
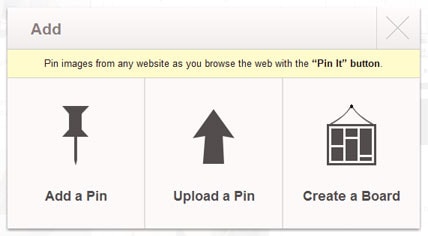
Se clicchiamo sul pulsante “Add” ci compare un piccolo menù per aggiungere nuovi contenuti alla nostra bacheca.
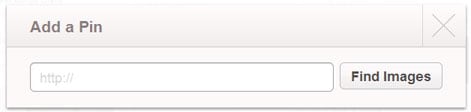
Con “Add a Pin” è possibile indicare l'url di un'immagine o di un video già presente in rete e che intendiamo condividere.
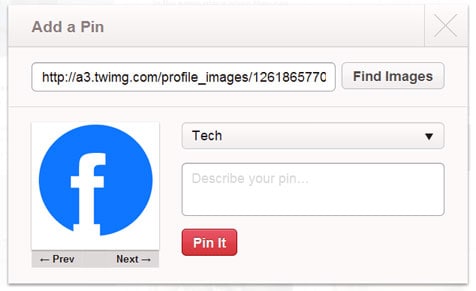
In alternativa è possibile caricare il contenuto dal nostro computer cliccando su “Upload a Pin”.
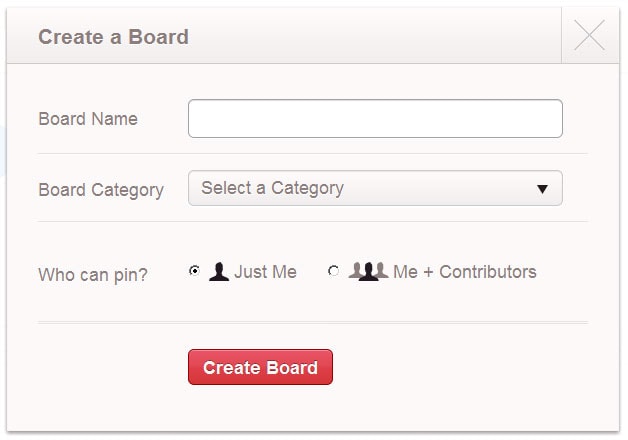
Dal menù è possibile anche creare una nuova dashboard specificando i termini di condivisione.
Vuoi scaricare gratuitamente la Guida a Pinterest di Tech Fanpage in Pdf (zippata)? Costa solo un tweet!


