Ecco la nostra video guida su come provare in anteprima il nuovo sistema di screenshot di Android P. Anche se ad oggi sono tantissimi i dispositivi Android che non hanno ancora ricevuto l'aggiornamento ad Android Oreo, gli ingegneri di Google hanno rilasciato agli sviluppatori la nuova versione di Android, denominata "Android P". Si tratta di un aggiornamento Android piuttosto corposo, che oltre ad alcune novità tecniche, introduce anche una nuova interfaccia grafica e sistema di gestione ed editing degli screenshot.
Siete utenti Android appassionati e volete sempre provare in anteprima le novità del sistema operativo di Google? Questa è la video guida che fa per voi: vi spiegherò come provare in anteprima il nuovo sistema di editing degli screenshot di Android P in tutti i dispositivi e senza la necessità di root.
Se quindi vi siete incuriositi e anche voi volete provare in anteprima il nuovo sistema di editing degli screenshot di Android P, prendetevi due minuti di tempo e seguite i miei consigli: riuscirete a farlo in men che non si dica grazie all'ottimo lavoro di un membro della community di XDA Developers.

Per provare in anteprima il nuovo sistema di editing degli screenshot di Android P tutto quello che dovrete fare è scaricare il file cliccando QUI e installare l'apk che troverete nella cartella download del vostro dispositivo Android. A installazione completata potrete provare in anteprima il nuovo sistema di editing degli screenshot di Android P di Google effettuando uno screenshot utilizzando la solita modalità ed aprendo l'istantanea dello schermo utilizzando il tasto "Condividi": si aprirà un menu di applicazioni con le quali potete aprire l'immagine e nel quale dovete scegliere la nuova voce "Markup".
È proprio questo il nuovo sistema di editing degli screenshot di Android P che, una volta aperto, noterete essere molto simile a quello integrato in iOS 11. Potrete quindi modificare gli screenshot che avete appena scattato utilizzando lo strumento penna per appuntare delle note o disegnare, potete ridimensionare o tagliare gli screenshot utilizzando le guide visualizzate ai bordi dell'immagine, oppure potrete evidenziarne dei particolari utilizzando la funzione "evidenziatore".




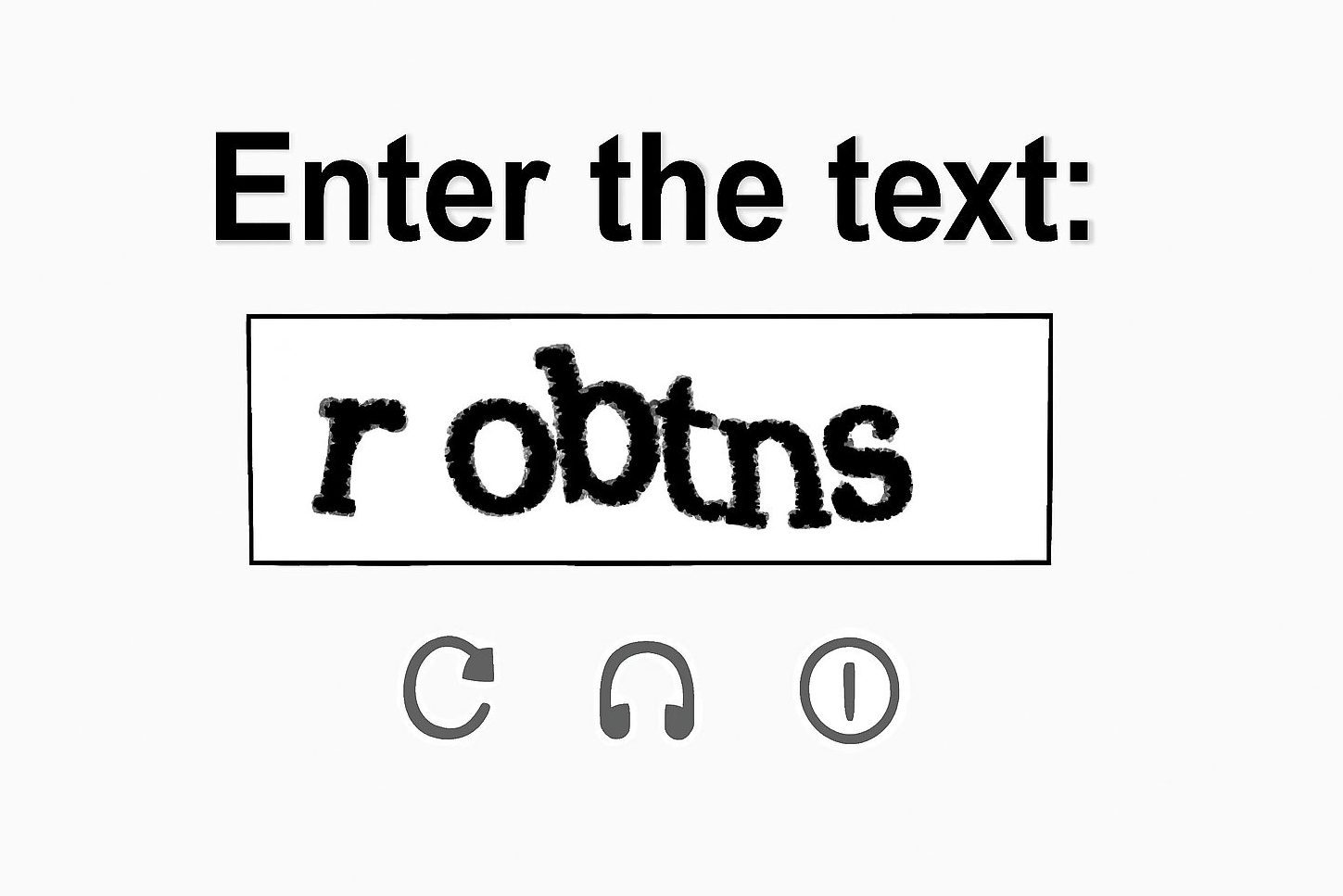;Resize,width=369;)
;Resize,width=369;)

