Se su PC Windows non si deframmenta l'hard disk con regolarità e si utilizzano costantemente tool in grado di ottimizzare il registro di sistema e correggere gli errori nei file, le prestazioni del computer diminuiscono sempre di più. Una necessità che, se da un certo punto di vista influenza la user experience, dall'altro grazie ai programmi per ottimizzare e velocizzare Windows è diventata del tutto automatica. Ma su computer Mac è la stessa cosa? Se per tutti gli utenti storici di Mac OS la domanda potrebbe sembrare scontata, la maggior parte delle persone che passano dal mondo Windows a quello Mac si pongono subito il problema: la risposta alla domanda è no, non è necessario deframmentare il Mac.

Salvo alcuni particolarissimi casi, i sistemi Apple non producono frammentazione dei file tali da comportare il rallentamento del Mac. E questo grazie a una combinazione vincente tra file system HFS+ e una serie di funzioni di ottimizzazione automatica integrate nel sistema operativo, che lavorano costantemente e correggono i file soggetti a frammentazione. Inoltre le tecnologie di caching read-ahead e la write-behind fanno in modo che non si presenti (quasi) mai un rallentamento del Mac che necessita una deframmentazione.
Ma neanche i Mac sono perfetti. Quando, ad esempio, si ha a che fare con file di grosse dimensioni come quelli derivanti dal video editing, oppure qualora si sia aggiornato il proprio computer al nuovo Mac OS X 10.10 Yosemite, può capitare che Mac OS sembri più lento. E se gli utenti Apple non devono defframmentare il Mac ogni giorno, per evitare rallentamenti di Mac OS è comunque necessario ottimizzare il Mac, e per farlo esistono tantissime applicazioni di ottimizzazione per Mac OS, alcune gratuite e altre a pagamento, che in maniera rapida e veloce potrebbero dare nuova vita e velocizzare il Mac. Oggi ci focalizzeremo su due applicazioni (le altre le approfondiremo prossimamente): Utility Disco di Apple e cleanMyMac 2.
Utility disco
Utility Disco è una potente applicazione gratuita e sviluppata dagli stessi sviluppatori di Mac OS, che hanno ben pensato di integrarla nel sistema operativo non solo per velocizzare il Mac, ma anche per eseguire una serie di funzioni come la partizione di un disco Mac, la duplicazione di un DVD su Mac, aprire i file ISO su Mac e così via.
L'unico problema di Utility Disco è che per lavorare al 100 percento e correggere tutti i problemi del Mac, ha la necessità di essere eseguito in modo particolare, per riuscire a correggere anche i file di sistema. Certo, si può utilizzare anche semplicemente avviando l'applicazione ed eseguendo la riparazione dei permessi Mac, ma in questo modo non riuscirebbe a correggere eventuali errori su file attualmente utilizzati dal sistema operativo.
Per utilizzare Utility Disco in tutte le sue potenzialità, è necessario avviare l'applicazione senza avviare il sistema operativo: è un'operazione estremamente semplice, anche se letta così può sembrare complicata, e per farlo sarà esclusivamente necessario disporre di una penna USB con l'installazione di Mac OS 10.10 Yosemite se avete aggiornato il vostro Mac (qui la guida su come crearla), oppure della versione attualmente in uso sul vostro computer.
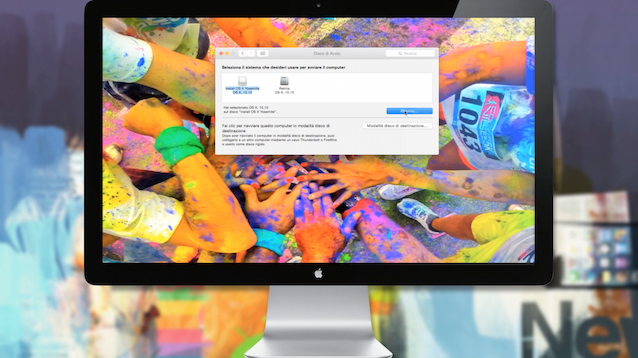
Ottimizzare il Mac con Utility Disco e correggere anche i problemi dei file di sistema è semplicissimo. Dopo aver inserito la pennetta USB bisognerà aprire le Impostazioni di Mac OS e, successivamente, selezionare la voce Disco di Avvio: è proprio da qui che sarà possibile riavviare il Mac da una periferica USB e, nel caso specifico, non bisognerà fare altro che selezionare l'icona relativa all'installazione di Mac OS e cliccare sul tasto riavvia.
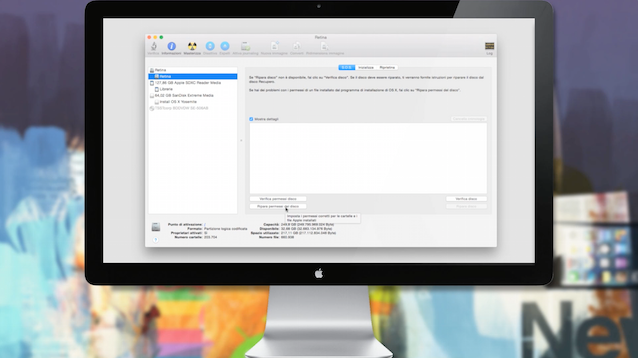
Appena il computer si sarà riavviato sarà possibile avviare Utility Disco e procedere alla riparazione dei permessi Mac. per farlo sarà semplicemente necessario selezionare la partizione Mac che si vuole ottimizzare e cliccare sulla voce Ripara permessi disco: è un'operazione che può richiedere qualche minuto, la cui velocità varia in base alle prestazioni del Mac.
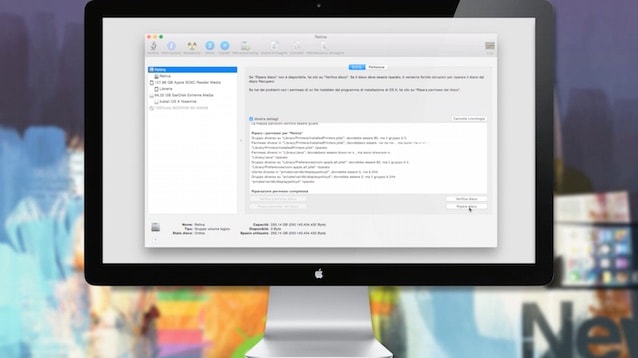
Dopo aver terminato la riparazione dei permessi Mac, bisognerà verificare l'integrità del disco e correggere eventuali errori nei file: per farlo sarà necessario selezionare l'hard disk che si vuole correggere e cliccare sulla voce Ripara Disco, e dopo alcuni istanti anche l'hard disk sarà ottimizzato.
Se non avete a disposizione una pennetta USB con l'installazione del sistema operativo non preoccupatevi. E' possibile avviare il computer in un particolare modalità di recupero di Mac OS: per farlo sarà necessario tenere premuti i tasti CMD+R al riavvio del Mac, finché non comparirà la mela morsicata. Avviata la modalità di ripristino si potrà avviare Utility disco e procedere con l'ottimizzazione del Mac.
cleanMyMac 2
Prima di ogni altra cosa, è molto importante specificare che non si tratta di un'applicazione gratis per Mac, e che in effetti non è neppure molto economica (costa circa 40 euro, ma è disponibile gratis per 30 giorni). Ma cleanMyMac 2 è senza ombra di dubbio uno dei migliori programmi per pulire, ottimizzare e liberare spazio sull'hard disk del Mac. Si tratta di una soluzione all-in-one e del tutto automatizzata che include tutte le funzionalità necessarie per eliminare dal propio Mac i file di cache, i log, i file inutili e le lingue non necessarie nelle applicazioni. Inoltre cleanMyMac2 è in grado di ottimizzare la libreria iPhoto, ed eliminare le copie di backup delle immagini, create a seguito di una modifica con l'editor. Consente inoltre di disinstallare le applicazioni Mac, gestire le estensioni installate e molte altre cose che potrebbero di fatto rallentare il Mac e occupare spazio nell'HD.
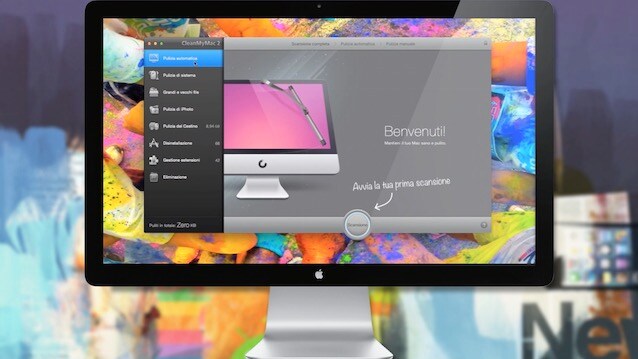
Utilizzare cleanMyMac 2 è semplicissimo: per recuperare spazio sul Mac è semplicemente necessario eseguire una scansione automatica. Per farlo bisognerà ovviamente avviare l'applicazione, selezionare la voce Pulizia automatica (è la prima dell'elenco visualizzato sulla sinistra) e avviare il tutto cliccando sul tasto circolare posto in basso all'app, proprio al centro.
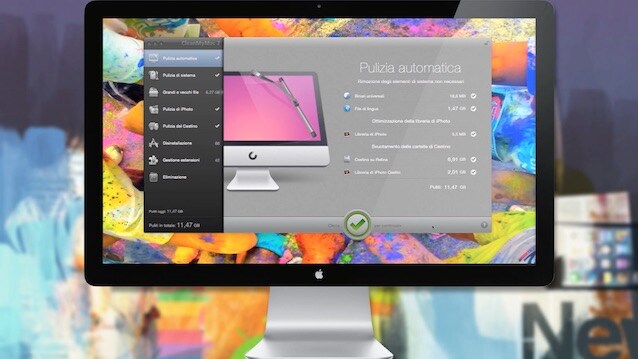
Et voilà, il gioco è fatto. A seconda dei casi, l'ottimizzazione del Mac con cleanMyMac 2 può impiegare diversi minuti, ma una cosa è certa: soprattutto la prima volta che la utilizzerete, vi renderete conto che il vostro Mac era pieno di file inutili.



;Resize,width=369;)
;Resize,width=369;)
;Resize,width=369;)

