Ecco la nostra video guida su come velocizzare e rendere più sicura la connessione internet utilizzando il nuovo DNS 1.1.1.1 di Cloudflare. Se siete utenti esperti ed esigenti e se avete già visto la nostra video guida su come scegliere il migliore server DNS per velocizzare la connessione internet, allora questa è la video guida che fa per voi. Con un tempismo piuttosto sarcastico, dopo lo scandalo di Facebook e Cambridge Analytica, Cloudflare ha annunciato un nuovo DNS Resolver che potrebbe cambiare le esperienze di navigazione di molti utenti. L'annuncio è stato fatto il 1 aprile e ammettiamo che inizialmente anche noi ci siamo chiesti se fosse uno pesce d'aprile, ma dopo qualche giorno di utilizzo e di test, possiamo confermare la notizia: il nuovo DNS di Cloudflare è vero, funziona ed è anche molto veloce.
Se quindi vi ho incuriositi e anche voi vorreste capire la procedura da seguire per velocizzare e rendere più sicura la connessione internet utilizzando il nuovo DNS 1.1.1.1 di Cloudflare, prendetevi due minuti di tempo e seguite i miei consigli: vi spiegherò prima di tutto cosa ha di speciale e soprattutto vi mostrerò come cambiare DNS in Windows e in macOS.

Cos'è un DNS?
Il concetto che è alla base del DNS è molto semplice: si tratta di uno strumento (definito in gergo "DNS lookup tool") che ha il compito di risolvere il nome di un sito web o di un servizio presente in una rete (internet o locale) nel suo relativo indirizzo IP, in modo che possa essere poi elaborato dal software in esecuzione. Normalmente, quando si utilizza una connessione, il server DNS che viene utilizzato è quello del proprio gestore, ma sono in tanti gli utenti che hanno deciso di modificare questa opzione e di utilizzare il DNS 8.8.8.8 di Google.
Insomma, i DNS sono componenti fondamentali di tutte le connessioni di rete e nelle connessioni internet "traducono" l'URL testuale di un sito nel suo indirizzo IP univoco.
Il DNS 1.1.1.1 di Cloudflare è migliore?
Sì, almeno secondo i test effettuati online da tantissimi siti specializzati. Ma perché secondo gli esperti il DNS di Cloudflare dovrebbe diventare il nuovo punto di riferimento del settore? In effetti i servizi in grado di offrire prestazioni buone e privacy sono tanti, GoogleDNS e OpenDNS ne sono solo un esempio, ma 1.1.1.1 si concentra sostanzialmente sulla privacy e oltre alle ottime prestazioni assicura che tutti i log delle query di connessione degli utenti verranno eliminati entro 24 ore.
I primi risultati dei test con i DNS di Cloudflare sono entusiasmanti. La media mondiale impiegata dal DNS 1.1.1.1 è di soli 4,98 ms: una misurazione poco chiara ai meno esperti, ma che se paragonata ai 16,44 ms di GoogleDNS (secondo in classifica) inizia ad avere un senso. Insomma, il DNS Resolver di Cloudflare è risultato il più veloce nel 72% delle nazioni prese come riferimento, anche in Europa.
Utilizzare il Cloudflare 1.1.1.1 con Windows
Per impostare 1.1.1.1 di Cloudflare come DNS in Windows 10 bisognerà cliccare sull'icona relativa alla connessione posta nella barra di Start e selezionare la voce Opzioni di rete. Si aprirà una finestra nella quale bisognerà scegliere la voce Mostra opzioni scheda. A questo punto si avrà accesso alla sezione nella quale verranno elencate tutte le schede di rete del computer e, selezionando quella che si utilizza per la connessione ADSL, bisognerà cliccare con il destro e scegliere Proprietà.
Si aprirà un'ulteriore finestra, nella quale sono elencati tantissimi elementi di rete e che in effetti potrebbe sembrare complessa a chi non è esperto. Non temete, tutto quello che bisognerà fare sarà trovare la voce Protocollo internet versione 4 (TCP/IP4) ed effettuare un doppio click: a questo punto nella zona inferiore della finestra che si aprirà sarà necessario inserire i seguenti parametri:
- 1.1.1.1
- 1.0.0.1
Utilizzare il Cloudflare 1.1.1.1 con un Mac
Per modificare i DNS in OS X ed impostare 1.1.1.1 di Cloudflare è necessario avviare le Preferenze di Sistema, cliccare sulla voce Network, selezionare il tipo di connessione che si sta utilizzando (AirPort, Ethernet e così via), per poi cliccare sulla voce Avanzate. Si aprirà una nuova finestra nella quale bisognerà cliccare sul tab DNS e, quindi, sul pulsante + in basso a sinistra: a questo punto non bisognerà far altro che inserire, ancora una volta, i seguenti parametri:
- 1.1.1.1
- 1.0.0.1



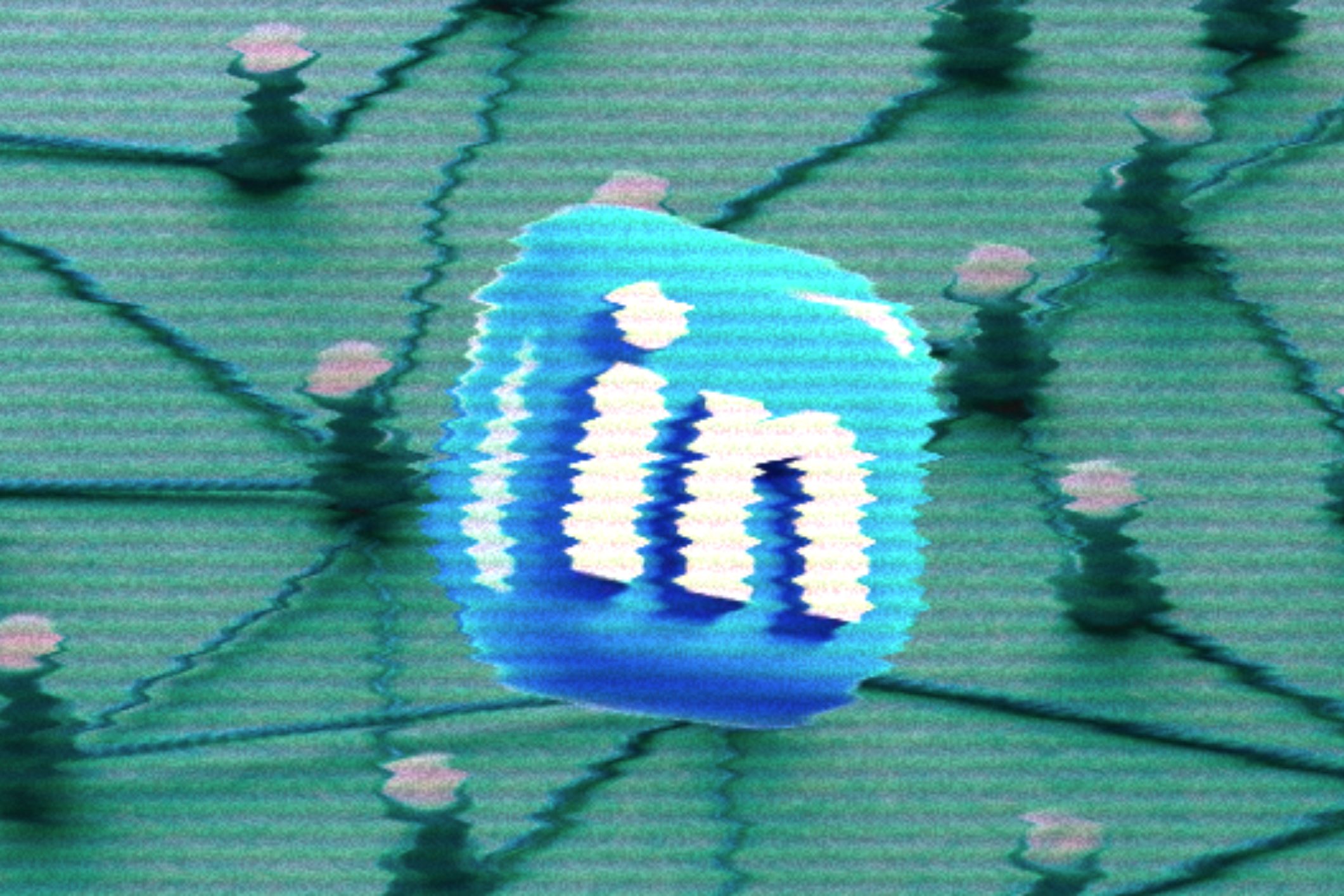;Resize,width=369;)
;Resize,width=369;)
;Resize,width=369;)

