Ecco la nostra video guida su come liberare spazio nel Mac spostando la libreria di Foto. Avete poco spazio libero sul Mac e vorreste liberare il vostro hard disk? Avete un Mac piuttosto datato e negli ultimi giorni è comparso il fastidiosissimo messaggio con cui siete stati avvisati del poco spazio libero sul Mac? Oppure vorreste semplicemente salvare su un hard disk esterno le vostre foto per liberare spazio Mac? Questa è la guida che fa per voi.
Anche se non sembra, nella stragrande maggioranza dei casi, i problemi di spazio libero sul Mac sono dovuti alla libreria di Foto, l'applicazione ufficiale di Apple per la gestione, la sincronizzazione e la visualizzazione delle foto sul proprio computer. In questa video guida vi spiegherò come liberare spazio nel Mac spostando la libreria di Foto: è un'operazione che potrebbe sembrare banale, ma che in realtà richiede l'utilizzo di una particolare combinazione di tasti.
Se quindi vi ho incuriosito e anche voi vorreste capire come liberare spazio nel Mac spostando la libreria di Foto, prendetevi due minuti di tempo e seguite i miei consigli: imparerete a farlo in men che non si dica e potrete finalmente liberare spazio Mac senza dover essere dei super esperti di informatica.

La prima cosa per liberare spazio nel Mac spostando la libreria di Foto è aprire una nuova finestra del Finder e posizionarsi nella cartella "Immagini": è qui che generalmente l'applicazione Foto memorizza la propria libreria. Se è così, troverete in Immagini un unico file denominato "Libreria di Foto": cliccateci con il tasto destro e selezionate la voce "Copia".
A questo punto dovrete entrare nell'hard disk esterno e cliccare con il tasto destro selezionando la voce "Incolla": verrà quindi copiata la libreria di Foto nell'hard disk esterno. A questo punto il gioco è fatto. Prima di aprire l'applicazione Foto sarà necessario "farle capire" che d'ora in avanti dovrà utilizzare la libreria memorizzata nell'hard disk esterno: per farlo, solo la prima volta, dovrete tenere premuto il tasto Opzione mentre cliccate sull'icona dell'app.
Si aprirà quindi una finestra con la quale potrete scegliere il nuovo percorso della libreria da utilizzare e, una volta aperto Foto e dopo che vi siete accertati che tutte le foto e i video sono presenti, potrete procedere con l'eliminazione della vecchia libreria posizionata nella cartella "Immagini" di macOS.



;Resize,width=369;)
;Resize,width=369;)
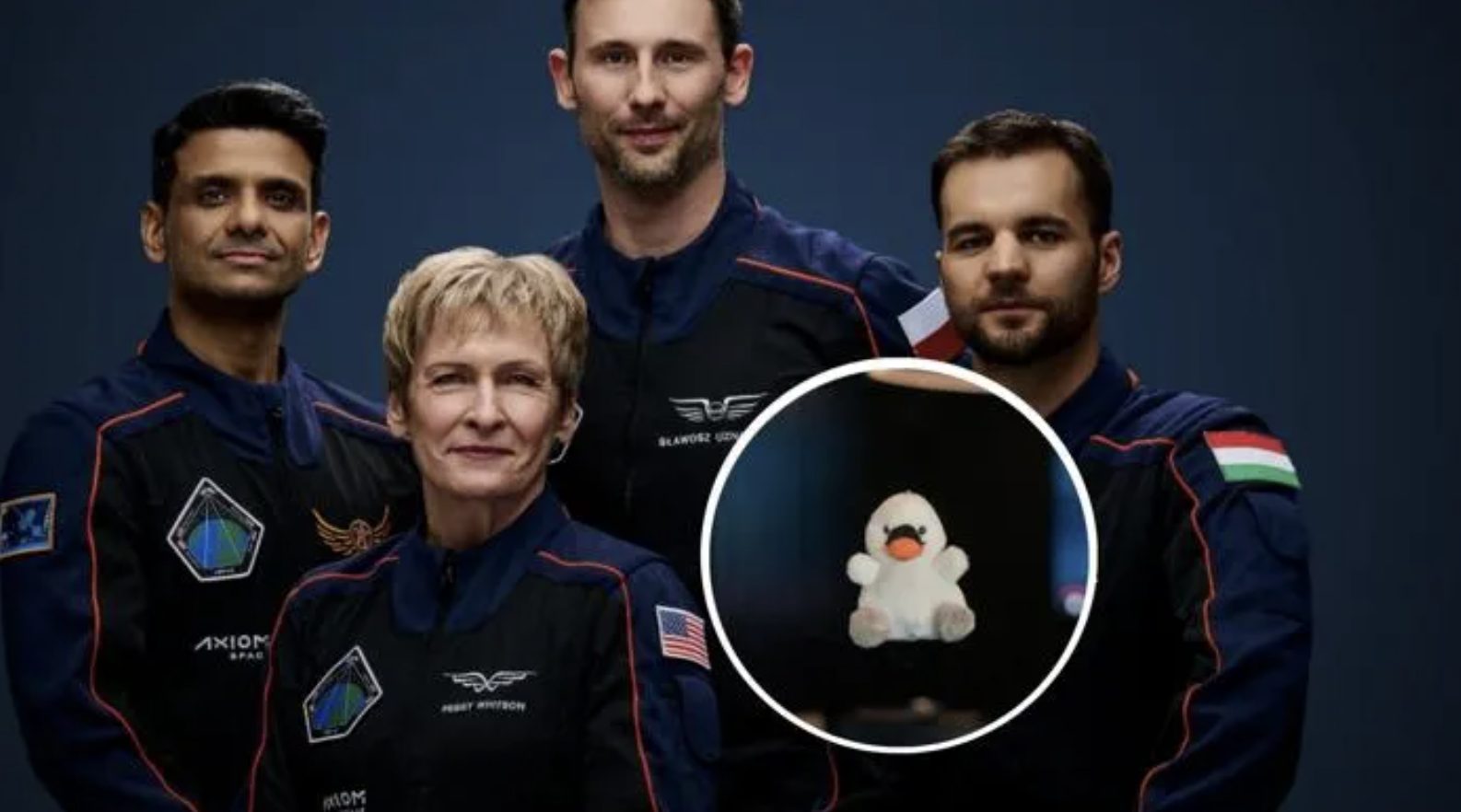;Resize,width=369;)

