Ecco la nostra video guida su come attivare QuickLook di macOS anche in Windows 10. Utilizzate con soddisfazione Windows 10 e pensate che, dopo l'ultimo aggiornamento, il sistema operativo di Microsoft sia migliorato ancora di più, ma dopo aver utilizzato un Mac di un vostro amico avete notato quella funzione comodissima grazie alla quale, selezionato un file, basta premere il tasto "spazio" per visualizzarne un'anteprima? Si chiama Quick Look e prima che ve lo chiediate vi rispondo io: no, Windows non integra una funzionalità del genere. Almeno non ufficialmente.
In questo video vi farò vedere proprio come attivare QuickLook di macOS anche in Windows 10, in modo da poter avere un'anteprima veloce di tutti i file memorizzati nel computer, proprio come succede ormai da anni nei sistemi operativi di Apple e con la medesima immediatezza.
Se quindi vi ho incuriositi e anche voi volete capire come attivare QuickLook di macOS anche in Windows 10, prendetevi due minuti di tempo e seguite i miei consigli: lo faremo utilizzando un'app gratis disponibile nel Microsoft Store, grazie alla quale potrete raggiungere il vostro scopo senza la necessità di apportare particolari modifiche a Windows.

Per attivare QuickLook di macOS anche in Windows 10, tutto quello che dovrete fare è aprire il Microsoft Store (se non sapete come fare, basta scrivere "Store" nella barra di ricerca posizionata accanto al tasto Start) e scrivere nella barra di ricerca visualizzata in alto a destra "QuickLook": è questa l'app che ci interessa per attivare QuickLook di macOS anche in Windows 10 e potete scaricarla anche cliccando qui.
Una volta scaricata e installata l'applicazione dal Microsoft Store, noterete che cliccando il tasto "Avvia" non succederà nulla, ma non allarmatevi, il motivo è semplice: l'applicazione verrà integrata nel sistema operativo e funzionerà sempre in background.
A questo punto il gioco è fatto. Per utilizzare QuickLook di macOS anche in Windows 10 non vi resta che scegliere un qualsiasi file, cliccarci e premere il tasto spazio: comparirà immediatamente l'anteprima, con la quale potrete anche visualizzare il contenuto a schermo intero, oppure decidere di aprirlo con la relativa applicazione.



;Resize,width=369;)
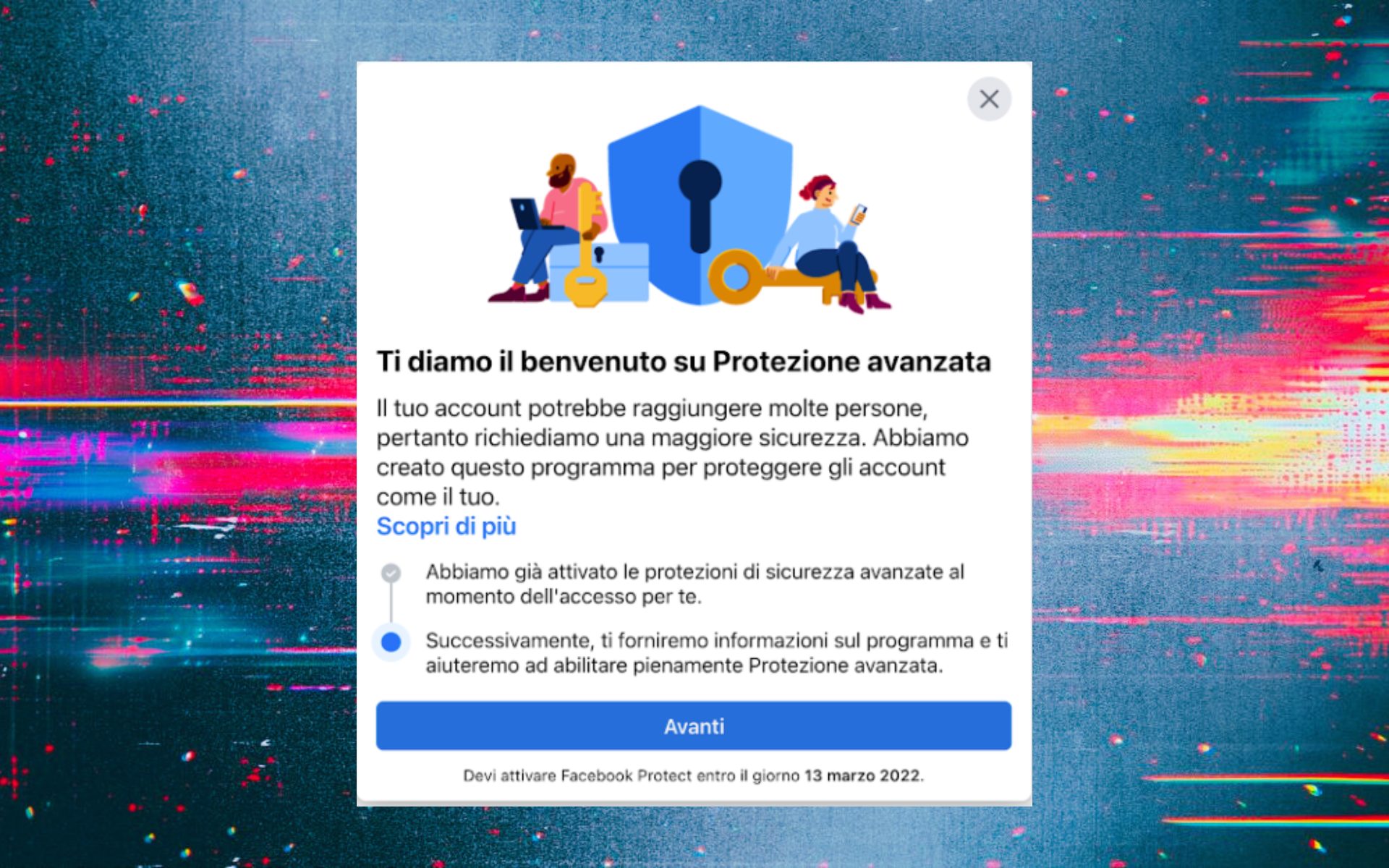;Resize,width=369;)
;Resize,width=369;)

