Ecco la nostra video guida su come scegliere e impostare il DNS migliore, per velocizzare internet. Hai problemi di connessione internet e nonostante tu abbia un abbonamento in fibra ottica e con una velocità piuttosto elevata, la navigazione web risulta lenta? Oppure, hai semplicemente una linea lenta e vorresti velocizzare Internet nel migliore dei modi? Questa è la video guida che fa per te.
In questa guida ti spiegherò come scegliere e impostare il DNS migliore, per velocizzare internet, in modo da poter utilizzare la configurazione ottimale per la tua linea internet, proprio in base alla tua connessione e alla zona geografica dalla quale ti connetti.
Se quindi ti ho incuriosito e anche tu vorresti capire come scegliere e impostare il DNS migliore, per velocizzare internet, prenditi due minuti di tempo e segui i miei consigli: ti spiegherò come utilizzare un tool molto semplice ma che, nello stesso tempo, ti aiuterà ad impostare i parametri migliori proprio per la tua singola connessione.
La prima cosa da fare per scegliere e impostare il DNS migliore, per velocizzare internet è scaricare l'app gratis Namebench, la trovi nel sito ufficiale dello sviluppatore ed è disponibile sia per Windows che per Mac. Una volta scaricata e installata l'applicazione, dovrai avviarla e sostanzialmente non effettuare nessuna modifica alle impostazioni già presenti nell'app.

Tutto quello che dovrai fare per scegliere e impostare il DNS migliore, per velocizzare internet, è cliccare sul tasto Start e aspettare che Namebench porti a termine l'analisi dei DNS con la tua connessione: è un processo piuttosto lento, quindi non preoccuparti se dura più del dovuto.
Al termine della scansione, Namebench ti elencherà i DNS più adatti alla tua connessione: copia l'indirizzo di quello visualizzato in cima e impostalo come DNS principale per la tua connessione. Per farlo è necessario andare nelle impostazioni della scheda di rete che utilizzi.
Per modificare i DNS in OS X è necessario avviare le Preferenze di Sistema, cliccare sulla voce Network, selezionare il tipo di connessione che si sta utilizzando (AirPort, Ethernet e così via), per poi cliccare sulla voce Avanzate. Si aprirà una nuova finestra nella quale bisognerà cliccare sul tab DNS e, quindi, sul pulsante + in basso a sinistra: a questo punto non bisognerà far altro che incollare i DNS elencati dall'app che abbiamo appena utilizzato, cliccare su OK e il gioco è fatto.
Modificare DNS su Windows è altrettanto semplice. In Windows 10 bisognerà cliccare sull'icona relativa alla connessione posta nella barra di Start e selezionare la voce Opzioni di rete. Si aprirà una finestra nella quale bisognerà scegliere la voce Mostra opzioni scheda. A questo punto si avrà accesso alla sezione nella quale verranno elencate tutte le schede di rete del computer e, selezionando quella che si utilizza per la connessione ADSL, bisognerà cliccare con il destro e scegliere Proprietà.
Si aprirà un'ulteriore finestra, nella quale sono elencati tantissimi elementi di rete e che in effetti potrebbe sembrare complessa a chi non è esperto. Non temete, tutto quello che bisognerà fare sarà trovare la voce Protocollo internet versione 4 (TCP/IP4) ed effettuare un doppio click: a questo punto nella zona inferiore della finestra che si aprirà, potrete inserire i primi due DNS dell'elenco dato da Namebench, confermare le modifiche e il gioco è fatto.



;Resize,width=369;)
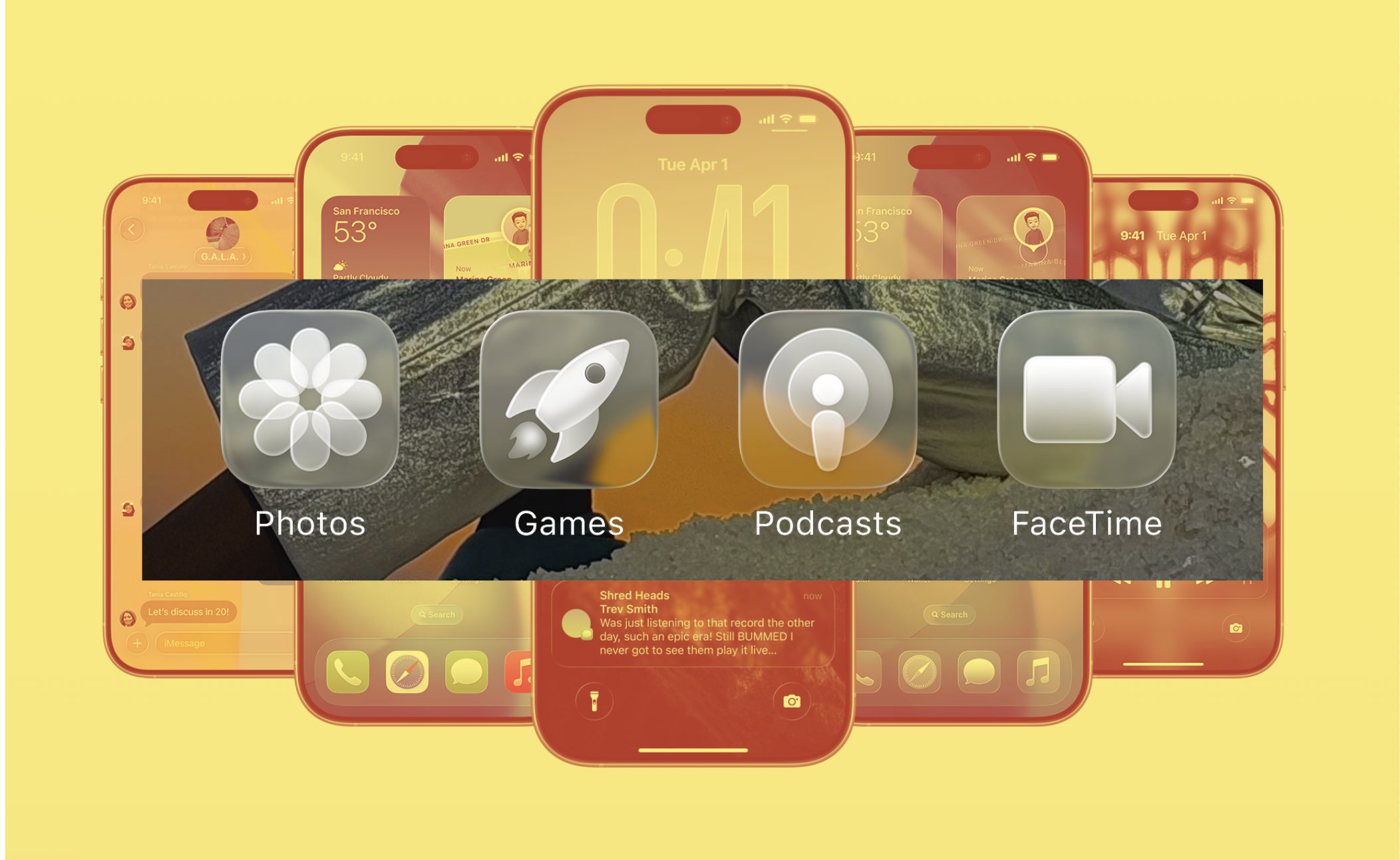;Resize,width=369;)


