Ecco la nostra video guida su come aprire due app contemporaneamente con il Mac. Se siete utenti Mac e, come me, utilizzate spesso più applicazioni contemporaneamente (e sempre le stesse, tra l'altro) troverete questa video guida molto interessante perché vi svelerò un piccolo trucco Mac con il quale potrete creare uno script, che verrà poi esportato in una vera e propria app, con il quale potrete aprire due app contemporaneamente con il Mac in un unico click.

Lo so, detta così potrebbe sembrare estremamente complicata, ma se seguirete i miei consigli vi renderete conto che per aprire due app contemporaneamente con il Mac non serve essere esperti di informatica, ma serve solo un pochino di inventiva e conoscere le dritte giuste: lo faremo tramite Apple Script utilizzando "Script Editor", un'app preinstallata in tutti i Mac.
Se quindi anche voi volete capire come aprire due app contemporaneamente con il Mac, prendetevi due minuti di tempo e seguite passo passo la procedura che vi spiegherò in questa video guida: riuscirete in semplicità a creare l'applicazione Mac con la quale verranno avviate le vostre app preferite in men che non si dica.
Per aprire due app contemporaneamente con il Mac la prima cosa che dovete fare è avviare Spotlight cliccando sull'icona a forma di lente d'ingrandimento e scrivere "Script Editor": verrà visualizzata l'app di cui abbiamo bisogno e che dovrete avviare. Avviato l'editor per gli script di mac OS, dovrete cliccare su "Nuovo documento" per crearne uno nuovo e vi basterà incollare le seguenti righe di comando:
tell application "APP1" to activate
tell application "APP2" to activate
tell application "App3" to activate
Potete avviare tutte le applicazioni che volete, basta inserire una nuova riga, e ovviamente dovrete inserire il nome delle applicazioni che volete aprire contemporaneamente tra le due virgolette, andando a sostituire APP1, APP2, APP3. In soldoni, qualora vogliate avviare contemporaneamente WhatsApp, Telegram e Messaggi, il testo dello script dovrà essere questo:
tell application "Messages" to activate
tell application "Telegram" to activate
tell application "WhatsApp" to activate
A questo punto il gioco è fatto. Per creare l'app non vi resta altro da fare che cliccare sul menu "File" e selezionare la voce "Esporta": nella tipologia di salvataggio dovrete selezionare "Applicazione" e dopo aver scelto un nome da dare alla scorciatoia con la quale potrete aprire più app contemporaneamente in mac OS impostata la destinazione per il salvataggio, il gioco sarà fatto.



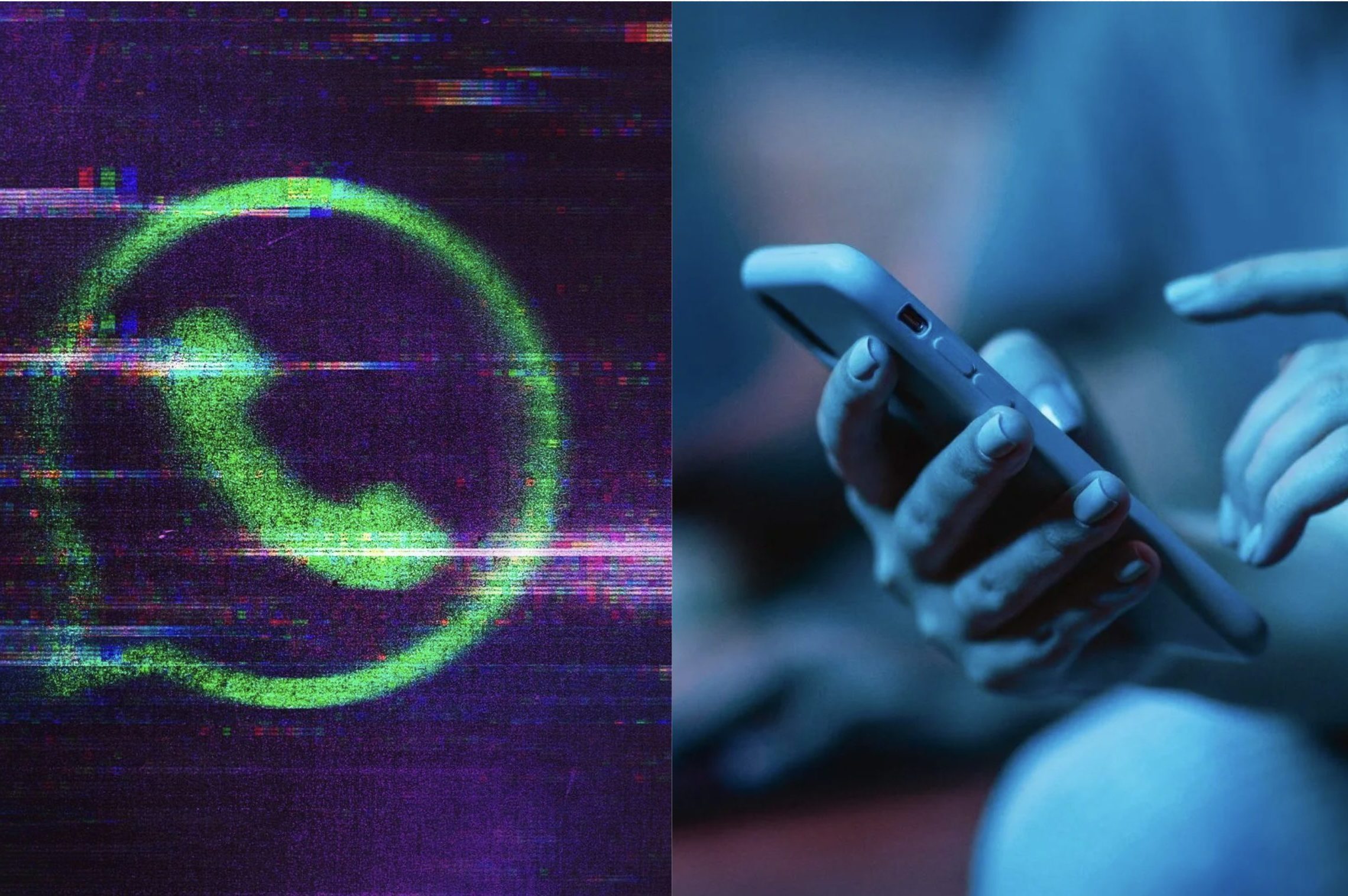;Resize,width=369;)

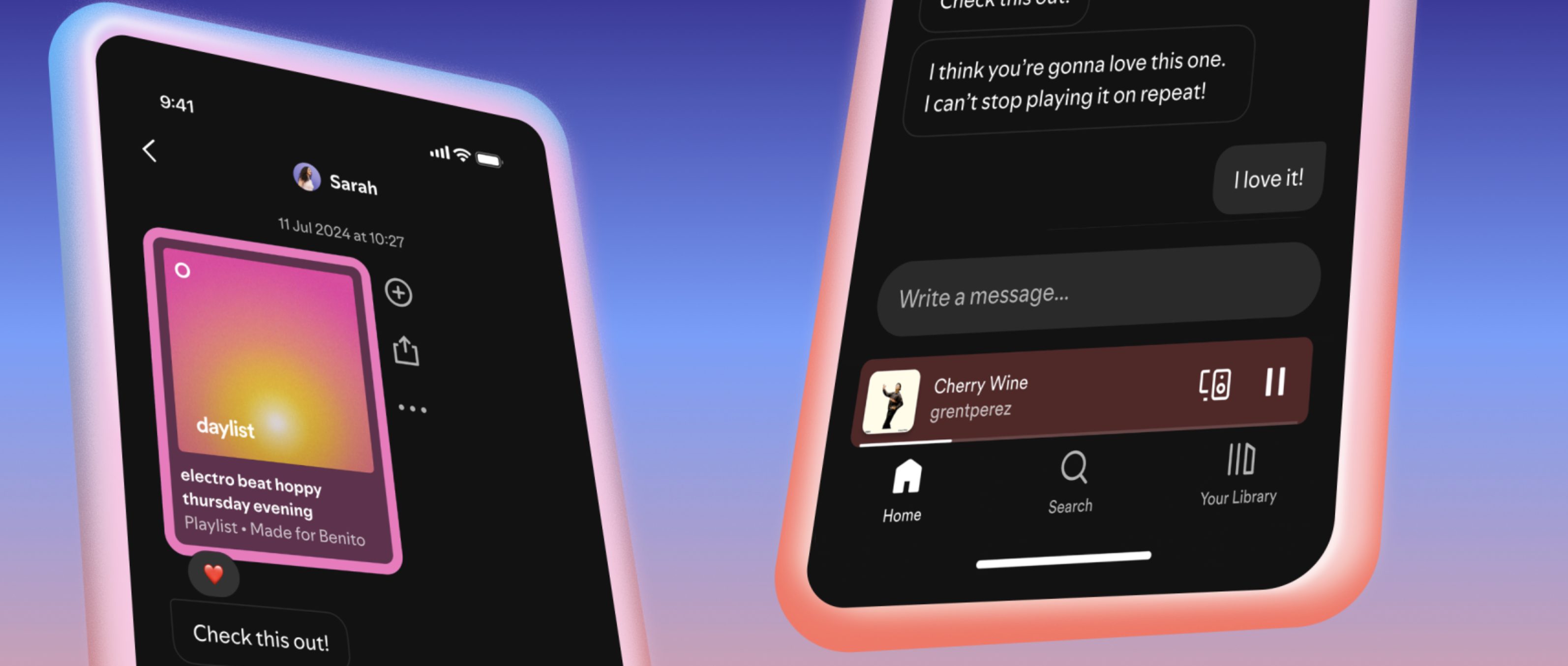;Resize,width=369;)

