Ecco la nostra video guida su come avere un programma i primo piano in macOS. Guardate spesso serie TV in streaming mentre utilizzare il vostro computer per navigare in rete? Oppure vi piace guardare video musicali in streaming mentre lavorate, perché la musica aumenta la vostra produttività? Oppure, semplicemente, utilizzate diverse applicazioni contemporaneamente e certe volte vi farebbe comodo poter avere un programma in primo piano con il Mac? Questa è la video guida che fa per voi.
In questo video vi spiegherò proprio come avere un programma i primo piano in macOS e vi garantisco che si tratta di una cosa semplicissima da portare a termine: anche se in effetti nel sistema operativo per computer di Apple, la procedura potrebbe sembrare più complessa rispetto a quella necessaria nei computer Windows, seguendo passo passo questa guida e utilizzando le soluzioni giuste riuscirete a raggiungere il vostro scopo in men che non si dica.
Se quindi vi ho incuriositi e anche voi vorreste capire come avere un programma i primo piano in macOS, prendetevi due minuti di tempo e seguite i miei consigli: per farlo utilizzeremo due app gratis Mac, che però per funzionare necessitano la disabilitare la protezione per l'installazione delle app non riconosciute in macOS.

La migliore soluzione per avere un programma i primo piano in macOS, è quella di utilizzare Afloat, un programma gratuito che permette di "fissare" tutte le finestre che volete in primo piano. Ma prima di mostrarvi come avere un programma i primo piano in macOS, è importante fare una premessa: per utilizzare Afloat è necessaria l'installazione di mySIMBL, un altro programma gratuito che può essere installato solo disabilitando il System Integrity Protection (SIP). Se siete disposti a disabilitare il SIP, allora la prima cosa da fare è riavviare macOS ed accedere alla Recovery Mode Mac tenendo premuti contemporaneamente in fase di riavvio i tasti CMD+R finché non comparirà il logo di Apple.
Una volta entrati nella Recovery di macOS dovrete cliccare sulla voce "Utility" e successivamente selezionare la voce "Terminale". Si aprirà quindi il Terminale di macOS, nel quale dovrete inserire queste due righe di comando, seguite rispettivamente dal tasto invio:
- csrutil disable
- reboot
A questo punto il vostro Mac si riavvierà e potrete quindi procedere all'installazione di mySIMBL (cliccate qui per scaricarlo). A questo punto sarà necessario scaricare anche Afloat (cliccate qui per il download): per farlo dovrete selezionare la voce "Clone or download" e successivamente su "Download ZIP" dal menu che si apre.
A questo punto il gioco è fatto. Non vi resta che decomprimere il pacchetto contenente mySIMBL e spostarne il contenuto nella cartella Applicazioni di macOS ed avviare l'app appena installata, per poi cliccare su "Apri" e su "Install" per portare a termine l'installazione.
Successivamente sarà necessario estrarre il contenuto presente nell'archivio ZIP di Afloat e cliccare sulla cartella Bundle per poi procedere con lo spostamento del file Afloat.bundle nella finestra di mySIMBL. Se tutto è andato nel modo giusto e avrete seguito correttamente tutte la procedura, dovreste visualizzare l'icona di Afloat con un semaforo verde: mettere una qualsiasi finestra in primo piano con il programma, seleziona la voce Keep afloat dal menu Finestra.
Una volta terminata la procedura per avere un programma i primo piano in macOS è importante che riabilitiate il System Integrity Protection. Per farlo dovrete recarvi nuovamente nella modalità di Recovery di macOS e nel terminale inserire i seguenti comandi, seguiti rispettivamente dal tasto invio:
- csrutil enable
- reboot



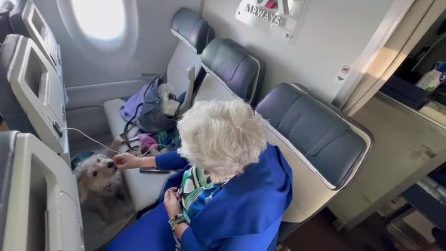
;Resize,width=369;)
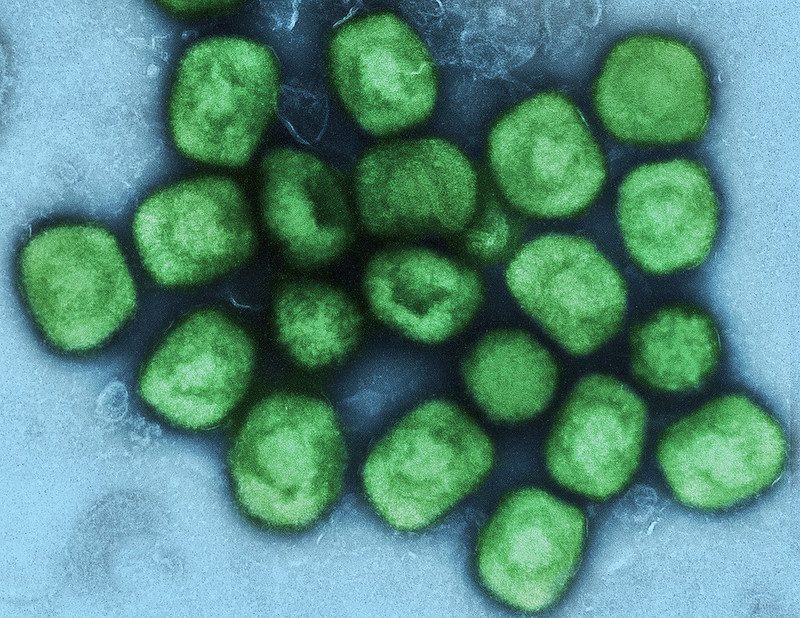;Resize,width=369;)

