Ecco la nostra video guida su come capire se l'iPhone è stato rallentato da Apple. Se dopo il polverone Batterygate avete iniziato a preoccuparvi sullo stato della batteria del vostro iPhone e avete controllato che non necessiti di assistenza grazie alla nostra video guida, oppure se vi ritrovate con un iPhone lento e vorreste capirne il motivo, questo è il video che fa per voi. Che Apple rallenti gli iPhone con batteria deteriorata è un dato di fatto, ma cosa bisogna fare per capire se l'iPhone è stato rallentato realmente da Apple?
Tranquilli, è possibile farlo con una procedura semplicissima e in questa guida vi mostrerò proprio come fare. Lo faremo con un'app gratis per iPhone che vi permetterà di accedere a tantissime informazioni riguardo l'hardware del vostro dispositivo mobile, compresa la velocità attuale e teorica del processore che anima i melafonini.
Se quindi anche voi avete la curiosità di capire se l'iPhone è stato rallentato da Apple, prendetevi due minuti di tempo e seguite i miei consigli: riuscirete a farlo senza alcun problema e senza la necessità di essere super esperti di informatica.

La prima cosa da fare per capire se l'iPhone è stato rallentato da Apple è scaricare l'app gratis Lirum Device Info Lite, la troverete in App Store e una volta installata noterete subito la sua facilità di utilizzo. Al primo avvio, vi ritroverete nella schermata principale dove potrete controllare la quantità di spazio disponibile nel vostro iPhone e il consumo – in tempo reale – di CPU e memoria RAM. Sono informazioni molto interessanti, è vero, ma per capire se l'iPhone è stato rallentato da Apple dovrete cliccare sull'icona posta in alto a sinistra per far aprire un menu con tantissime funzioni.
La funzione che ci interessa per capire se l'iPhone è stato rallentato da Apple è quella che si nasconde dietro la voce "This Device" che, cliccata, vi farà accedere a un ulteriore menu con il quale potrete scegliere diverse voci: selezionate la voce "CPU". Entrerete così in una sezione particolare di questa app gratis per iPhone, che vi permetterà di leggere tutti i parametri relativi al processore del vostro dispositivo: per capire se l'iPhone è stato rallentato da Apple dovrete paragonare le voci "CPU Maximum Clock" e "CPU Actual Clock".
A questo punto capire se l'iPhone è stato rallentato da Apple è veramente molto semplice. Qualora le due voci siano identiche, allora il vostro iPhone non ha alcun problema hardware di rallentamento, qualora invece le due voci siano differenti vorrà dire che il processore del vostro dispositivo è stato rallentato e – molto probabilmente – la cosa può dipendere proprio dallo stato della batteria.




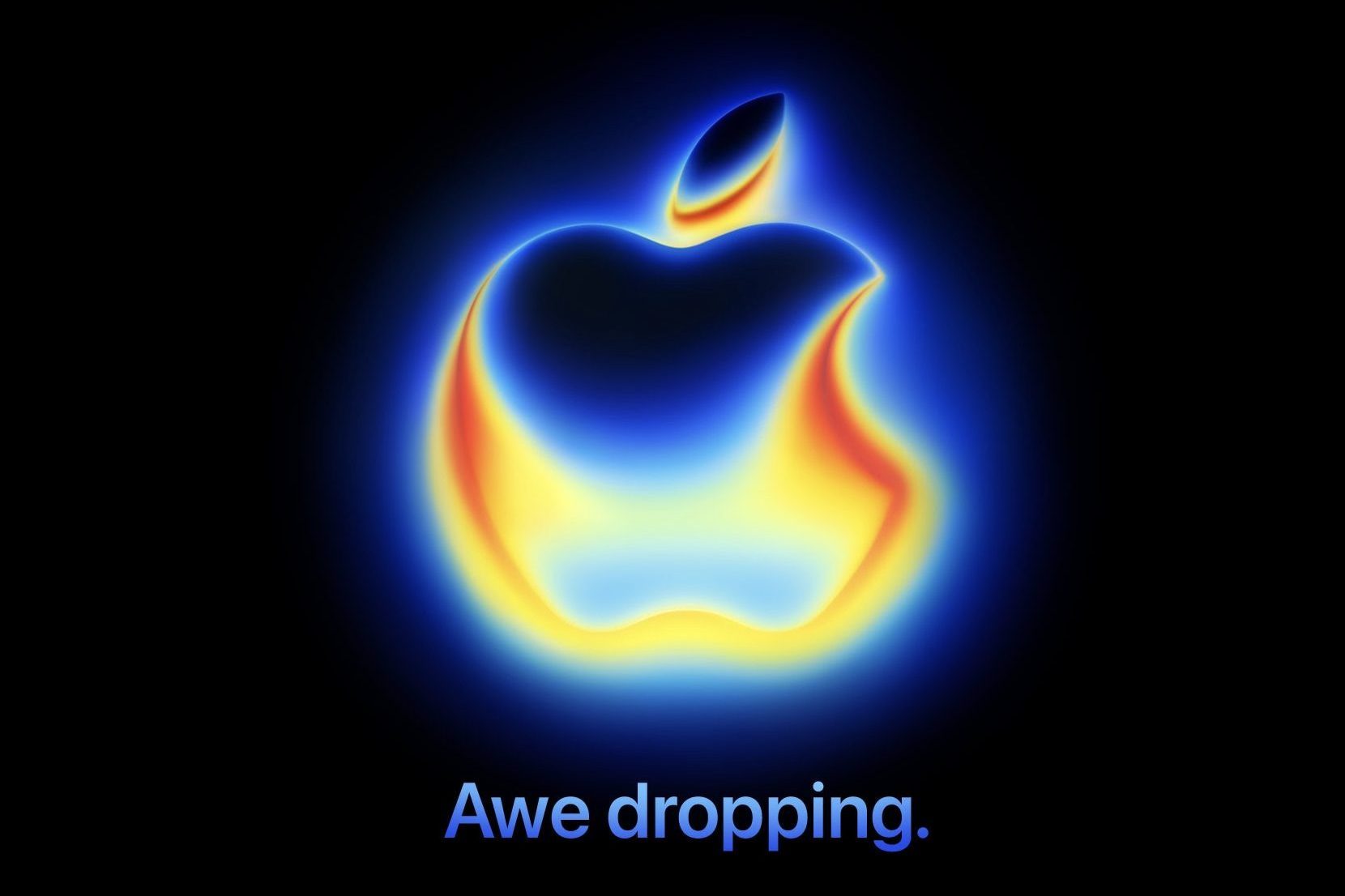;Resize,width=369;)

