Ecco la nostra video guida su come associare una scheda video ad ogni app di Windows 10. Se siete di quegli utenti che vogliono rimanere sempre aggiornati su tutte le novità di Windows 10, se siete veri e propri "nerd" che vogliono personalizzare Windows in tutti i suoi aspetti e siete molto attenti anche a tutti i trucchi possibili per risparmiare batteria PC, oppure se avete da poco visto la nostra video guida nella quale vi spiegavo come scaricare in anteprima l'ultimo aggiornamento di Windows (Windows Spring Creators Update), questa è la video guida che fa per voi!
In questa video guida vi spiegherò come funziona una delle novità introdotte dall'ultimo aggiornamento del sistema operativo di Microsoft, con il quale sarà possibile ottimizzare consumo batteria PC, sfruttando una nuova sezione delle impostazioni di Windows con la quale sarà possibile associare univocamente e ad ogni applicazione installata, una delle due schede video integrate nel notebook: si tratta di una funzione che potrebbe risultare estremamente comoda in tutti i computer portatili dotati di due schede video (a basso consumo energetico e ad alte prestazioni).
Se quindi vi ho incuriositi e anche voi volete capire come associare le schede video alle applicazioni in Windows 10, prendetevi due minuti di tempo e seguite i miei consigli: impareremo ad utilizzare al meglio questa nuova funzionalità e a personalizzare ed ottimizzare il consumo energetico del vostro computer.

La prima cosa da fare per associare una scheda video ad ognuna delle app installate in Windows 10 aggiornato all'ultimo Spring Creators Update è avviare le impostazioni del sistema operativo di Microsoft ed entrare nella sezione "Sistema". Entrati in Sistema vi troverete già nella sezione relativa alla modifica delle preferenze della scheda video: per associare una delle schede video integrate nel vostro computer dovete scorrere in basso e cliccare sulla voce "Impostazioni grafica".
A questo punto il gioco è fatto. Non vi resta che aggiungere l'applicazione che vi interessa all'elenco visualizzato (cliccando il tasto "+" e selezionandola) per poi cliccarci sopra e scegliere la voce "opzioni": si aprirà quindi un nuovo menu nel quale potrete scegliere l'opzione "basso consumo" (per associare la scheda video meno performante ma meno avida di batteria) oppure l'opzione "alte prestazioni" (per associare la scheda video più performante e più avida in energia).



;Resize,width=369;)
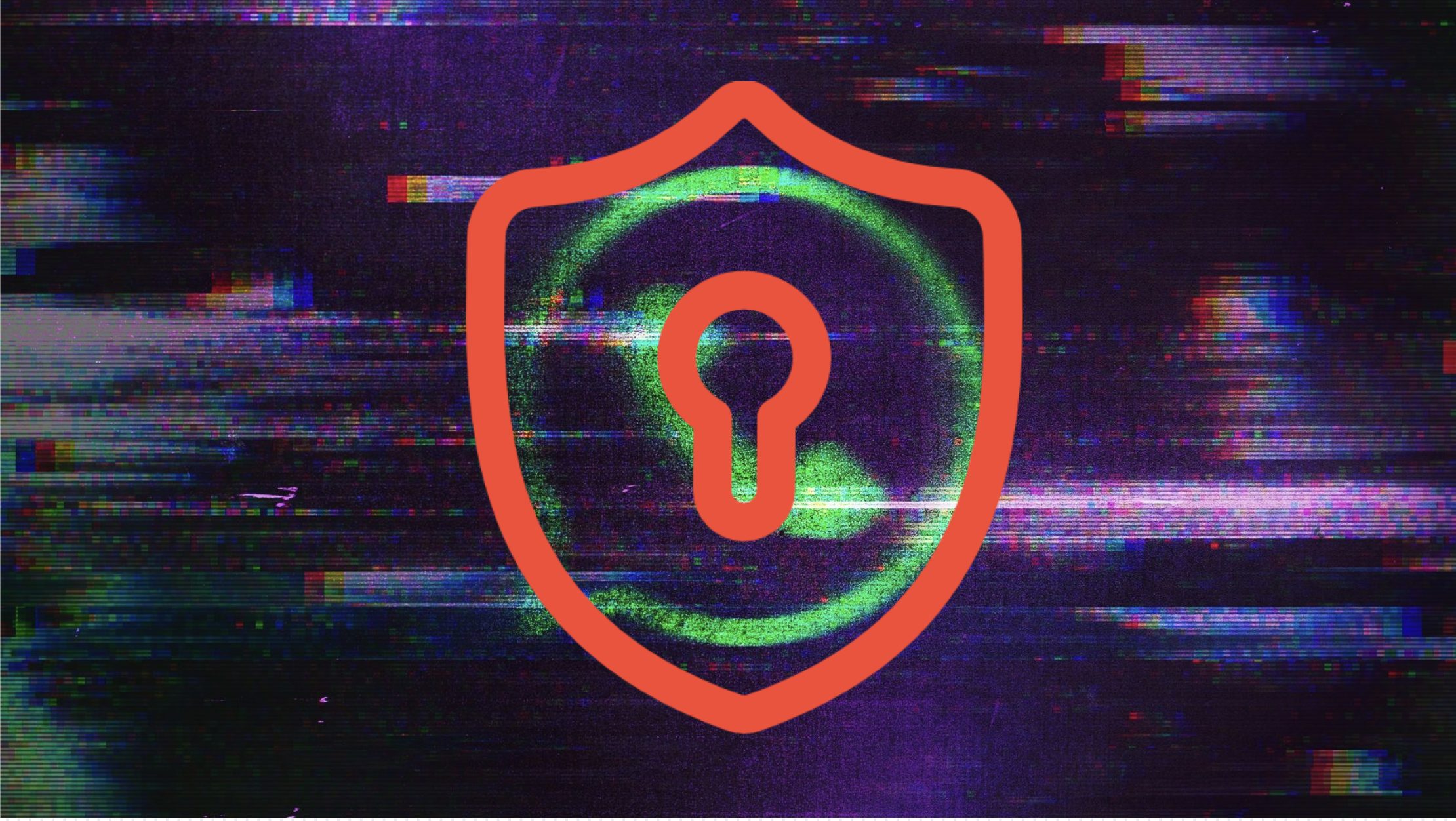;Resize,width=369;)


