Ecco la nostra video guida su come proteggere un file o una cartella con una password. Se avete documenti o file riservati e volete evitare che qualcuno ne veda il contenuto senza il vostro permesso, è necessario proteggerli e criptarli con una password sicura. Non c'è niente da fare: è l'unico modo per far si che solo i legittimi proprietari possano accedere ai contenuti di file e cartelle criptate, ed è l'unico modo per evitare che tutti i ficcanaso si facciano gli affari vostri.
In questa video guida vi farò vedere proprio come proteggere un file o una cartella con una password in mac OS e lo faremo con una procedura talmente semplice che non richiede l'utilizzo di applicazioni esterne, ne tantomeno la necessità di essere esperti di informatica e di sicurezza.
Se vi ho incuriositi e anche voi vorreste capire come proteggere un file o una cartella con una password, prendetevi due minuti di tempo e seguite i miei consigli: impareremo ad utilizzare un'utility potentissima, integrata in macOS, che tra le tantissime cose che fa vi darà anche la possibilità di creare un'immagine disco protetta e criptata, dove potrete salvare tutti i vostri documenti riservati.

La prima cosa da fare per proteggere un file o una cartella con una password in macOS è entrare in Applicazioni e cliccare sulla cartella "Utility". In questa cartella dovrete cercare ed aprire "Utility disco" e sì: è la stessa applicazione con la quale si possono gestire le partizioni Mac o controllare errori sul disco nei computer di Apple.
Aperta utility disco, dovrete cliccare sulla voce "File" visualizzata in alto a sinistra, per poi scegliere rispettivamente la voce "Nuova immagine disco" e "Immagine disco vuota". A questo punto si aprirà un menu a tendina, nel quale dovrete prima di tutto scegliere il posizionamento in cui volete che questa nuova immagine disco criptata e protetta venga salvata. Inoltre, dovrete darle un nome e scegliere la dimensione che più si adatta alle vostre esigenze e, infine, scegliere il livello di protezione che volete dare alla password che andrete ad inserire.
È possibile scegliere di utilizzare una chiave di criptaggio a 128 bit o una chiave di criptaggio a 256 bit: chiaramente, la prima opzione è quella "meno" sicura e più veloce, la seconda invece è quella più sicura ma potrebbe rendere il sistema di lettura e scrittura dei file più lento e macchinoso.



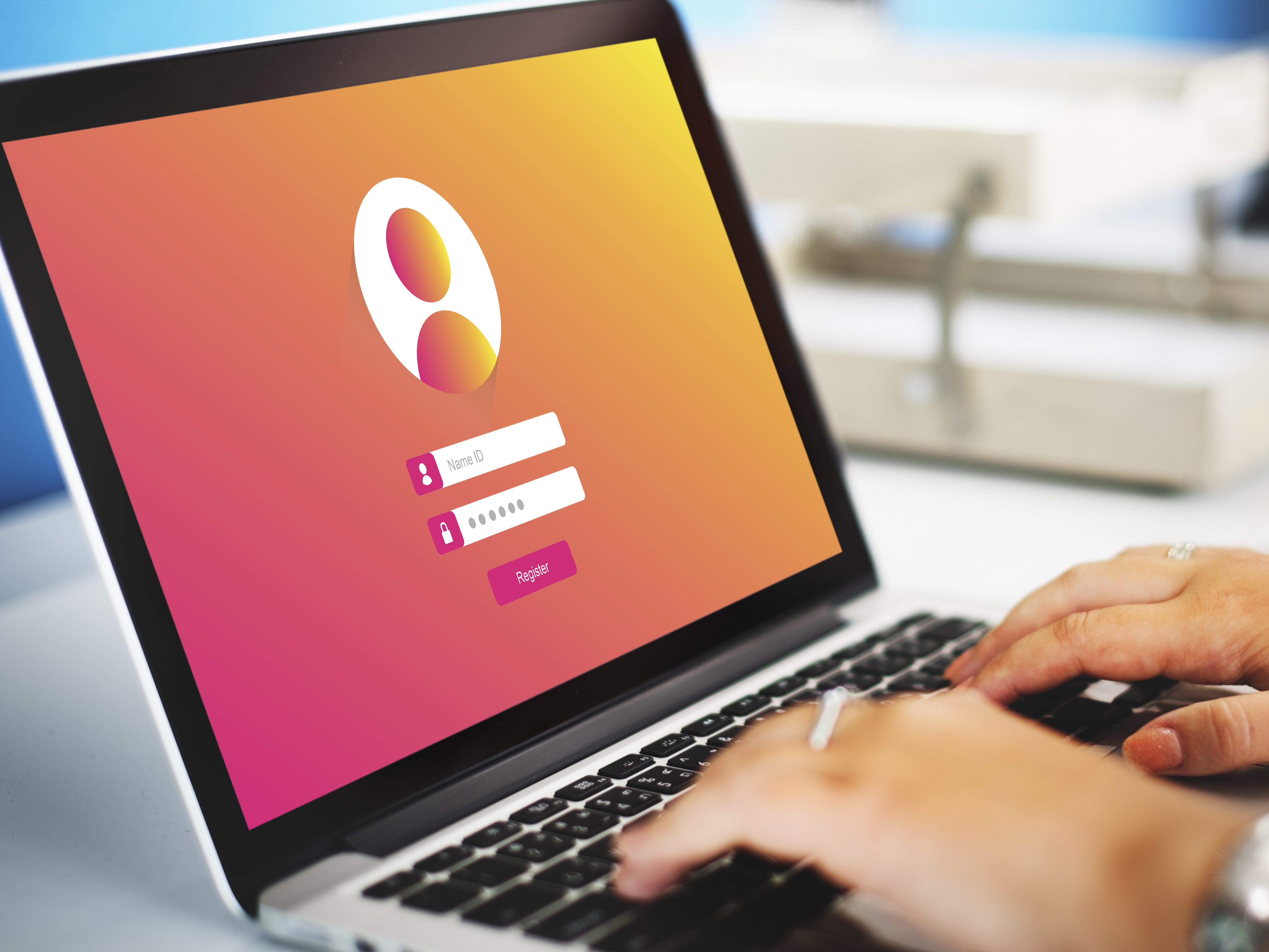;Resize,width=369;)
;Resize,width=369;)
;Resize,width=369;)

