Ecco la nostra video guida su come proteggere file e cartelle con una password in Windows. Se utilizzate un computer condiviso a lavoro o a casa e volete aumentare la vostra privacy per evitare che colleghi, amici o familiari impiccioni accedano ai vostri documenti e dati sensibili c'è poco da fare: per essere certi al 100% che nessuno acceda ai documenti, l'unica soluzione possibile è proteggere file e cartelle con una password in Windows.
In questa video guida vi spiegherò proprio la modalità più semplice e sicura per proteggere file e cartelle con una password, utilizzando una procedura che possono fare veramente tutti e che non richiede di essere esperti di informatica o di sicurezza e che vi darà la possibilità di "dormire sogni tranquilli" anche se memorizzate i dati in un hard disk esterno o in una penna usb alla quale possono accedere tutti.
Se quindi vi ho incuriositi o anche voi avete la necessità di proteggere file e cartelle con una password in Windows, prendetevi due minuti di tempo e seguite i miei consigli: vi spiegherò come utilizzare una delle migliori applicazioni di questo genere per il sistema operativo di Microsoft, un'app che rende questa procedura estremamente semplice, proprio come quella che abbiamo visto in mac OS.

Per proteggere file e cartelle con una password in Windows, la prima cosa che dovete fare è scaricare VeraCrypt (potete scaricarla cliccando qui). Si tratta di un'app gratis per Windows, molto famosa tra i più esperti del settore, che vi permetterà di creare un'immagine disco protetta: una sorta di drive esterno virtuale che per essere aperto necessiterà dell'inserimento della password che a brevissimo vi spiegherò come impostare.
Dopo aver scaricato e installato l'app per proteggere file e cartelle con una password in Windows, tutto quello che dovrete fare è avviarla e cliccare sul tasto con scritto "Create drive". Si aprirà quindi un menu con il quale, seguendo proprio la procedura guidata, potrete portare al termine la creazione dell'immagine protetta.
La prima cosa che VeraCrypt vi chiederà è di decidere la posizione dove memorizzare l'immagine e il relativo nome. A questo punto, andando avanti, vi verrà chiesto di impostare gli algoritmi di codifica e di confusione: il mio consiglio è quello di lasciare le opzioni impostate di default (l’algoritmo di codifica AES e l’algoritmo di confusione SHA-512).
Dopo la scelta del livello di sicurezza da dare all'archivio protetto, dovrete decidere dimensione massima da assegnare al tuo volume selezionando l’unità di misura preferita (es. KB, MB, GB o TB) e scrivendo poi il quantitativo di memoria nell’apposito campo di testo.
A questo punto il gioco è fatto. Dopo l'inserimento di una password sicura da associare per la protezione del volume che stiamo per creare non dovrete fare altro che cliccare per l'ultima volta sul tasto "Avanti" e scegliere il file system da utilizzare (il mio consiglio è quello di utilizzare NTFS, per poter permettere il salvataggio anche di file con dimensioni superiori ai 2 GB). Al termine dell'operazione verrà quindi creato il volume protetto, nel quale dovrete copiare tutti i documenti che volete proteggere con una password in Windows.



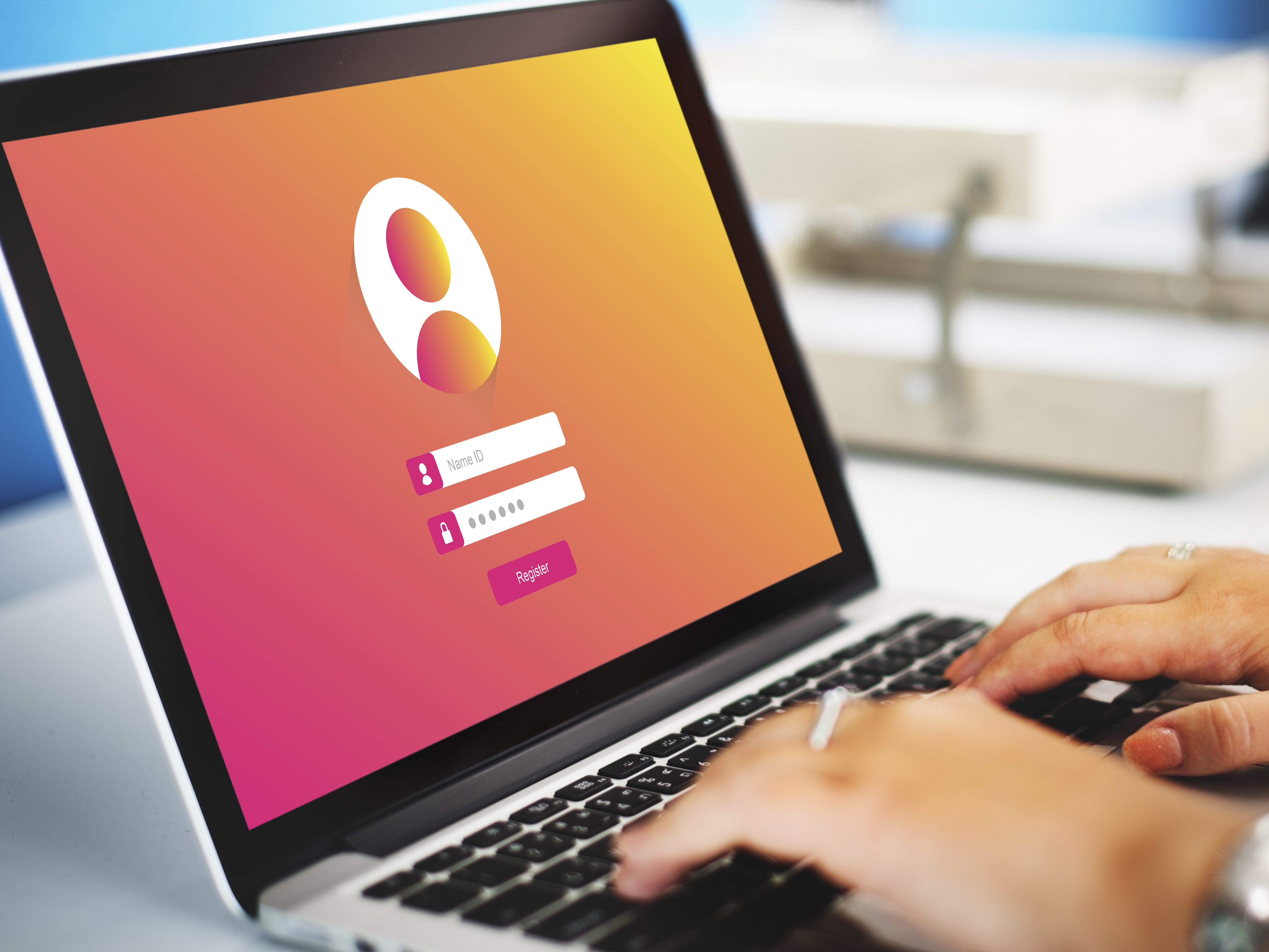;Resize,width=369;)
;Resize,width=369;)
;Resize,width=369;)

